آموزش تبدیل فایلهای pdf به word + راهنمای قدم به قدم تصویری
در این بخش از مطالب وبلاگ جدولیاب ما به شما در این مقاله آموزش خواهیم داد که چگونه یک فایل PDF را به فرمت سند Microsoft Word تبدیل کنید. هنگامی که یک PDF را به یک فایل DOCX یا DOC تبدیل می کنید، می توانید در صورت نیاز تغییراتی در فایل ایجاد کنید. ممکن است برخی از قالببندیهای خاص را در فرآیند تبدیل از دست بدهید، اما همیشه میتوانید تنظیمات را در Word انجام دهید. پس با ما همراه باشید!
۱- روی PDF مورد نظر برای باز کردن کلیک راست کنید. اگر از سیستم عامل مک استفاده می کنید و دکمه سمت راست ماوس را ندارید، همزمان با کلیک روی فایل، Control را فشار دهید. مانند تصویر زیر:
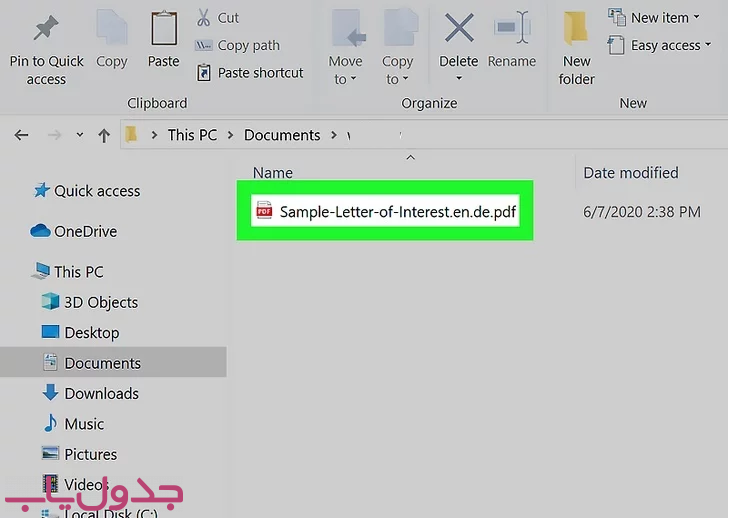
۲- گزینه Open with را انتخاب کنید. این نزدیک به بالای منو است. اگر این گزینه را انتخاب کنید باز هم گزینههای دیگری اضافه خواهد شد. طبق تصویر زیر:
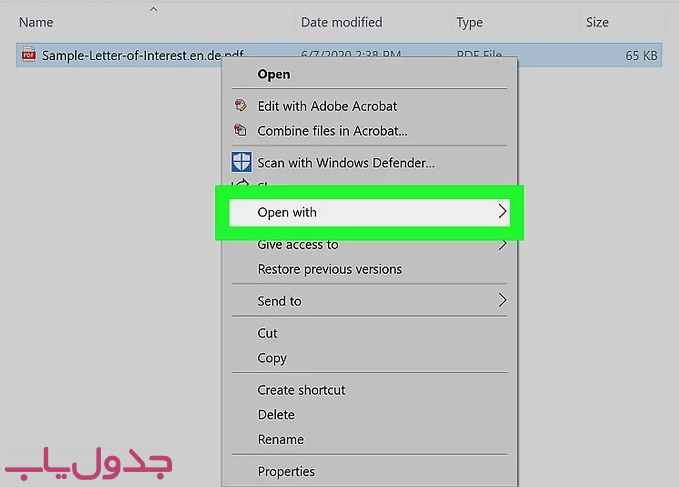
۳- سپس از میان گزینهها در منو روی Word یا Microsoft Word کلیک کنید. با این کار، برنامه Word را باز می کند و سعی می کند PDF را نمایش دهد.
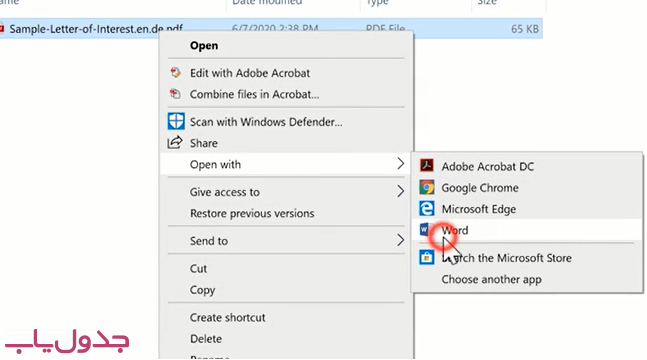
۴- برای تبدیل فایل روی OK کلیک کنید.(مانند تصویر زیر ) Word فایل را به فرمت خود تبدیل می کند و نتایج را نمایش می دهد. اگر در حال تبدیل یک فایل بزرگتر هستید، ممکن است چند دقیقه طول بکشد تا تکمیل شود.
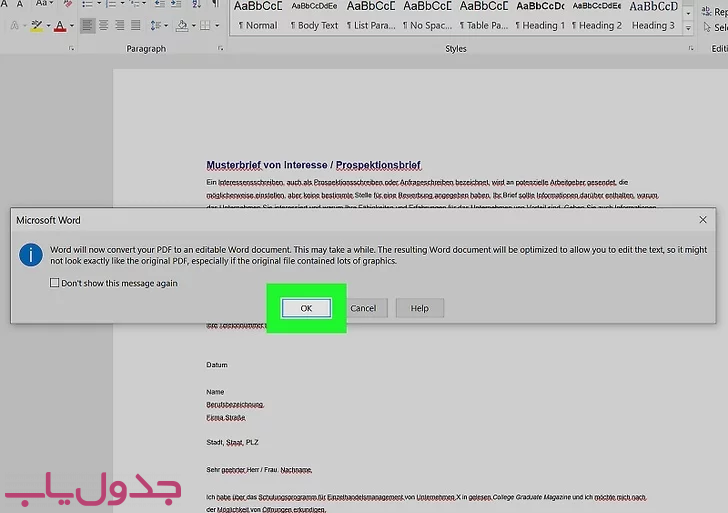
۵- سند Word را ویرایش کنید. ممکن است سند تبدیل شده مطابقت کاملی از صفحه به صفحه نداشته باشد به دلیل شکستگی خط و صفحه، ناخوانا بودن فونت و یا کلمات، گرافیک و سایر جزئیات. انجام تنظیمات دستی ممکن است در این مرحله برای شما ضروری باشد.
اگر PDF را از اینترنت دانلود کرده باشید، نواری را در بالای سند خواهید دید که از شما می پرسد آیا می خواهید ویرایش را فعال کنید. روی Enable Editing کلیک کنید تا بتوانید تغییراتی در فایل ایجاد کنید. مثل تصویر زیر:
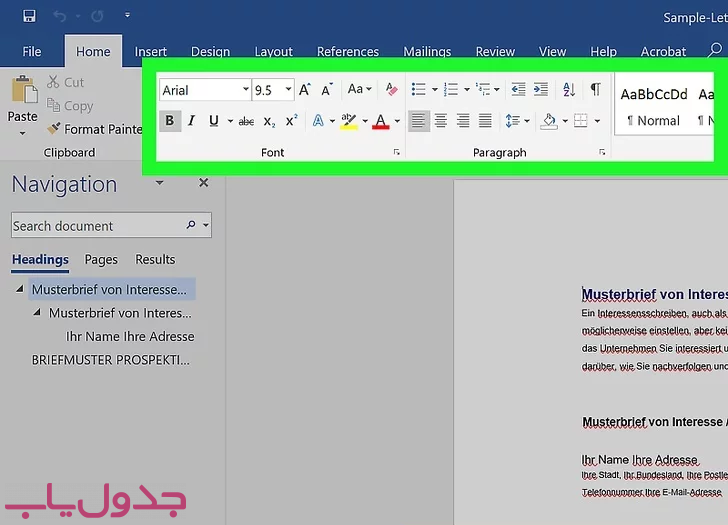
۶- در این مرحله PDF تبدیل شده را ذخیره کنید. هنگامی که آماده ذخیره فایل تبدیل شده به عنوان سند Word خود شدید، موارد زیر را انجام دهید:
در سیستم عامل Windows : روی File کلیک کنید، روی Save As کلیک کنید، روی This PC کلیک کنید، نام فایل را وارد کنید، یک مکان ذخیره را در سمت چپ پنجره انتخاب کنید و روی Save کلیک کنید.
در سیستم عامل Mac : روی File کلیک کنید، روی Save As کلیک کنید، یک نام وارد کنید، یک مکان فایل را انتخاب کنید و روی Save کلیک کنید.
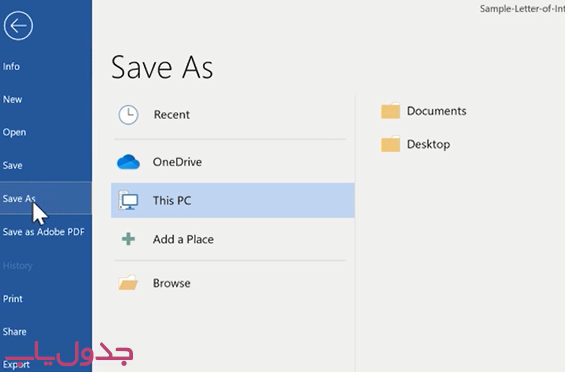
روش دوم تبدیل فایل pdf به word با استفاده از Google Docs
۱- در مرورگر وب رایانه خود به https://docs.google.com بروید. اگر به حساب گوگل خود وارد شده باشید، صفحه Google Docs شما باز می شود.
اگر وارد نشده اید، آدرس ایمیل و رمز عبور خود را در صورت درخواست وارد کنید. ممکن است ابتدا مجبور شوید روی Go to Google Docs در وسط صفحه کلیک کنید.
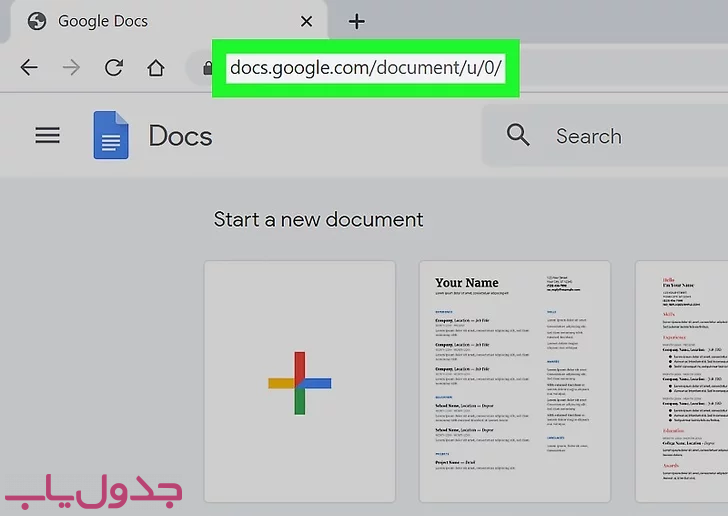
۲- روی نماد “آپلود” یا upload یا شکلک  کلیک کنید. این قسمت آپلود را در گوشه سمت راست بالای لیست فایل های خود، درست زیر آخرین الگوی گالری خواهید دید.
کلیک کنید. این قسمت آپلود را در گوشه سمت راست بالای لیست فایل های خود، درست زیر آخرین الگوی گالری خواهید دید.
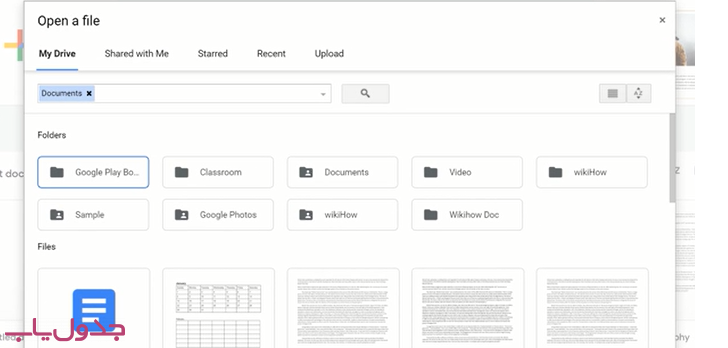
۳- روی تب Upload کلیک کنید. در بالای پنجره “باز کردن فایل” یا Open a file قرار دارد.
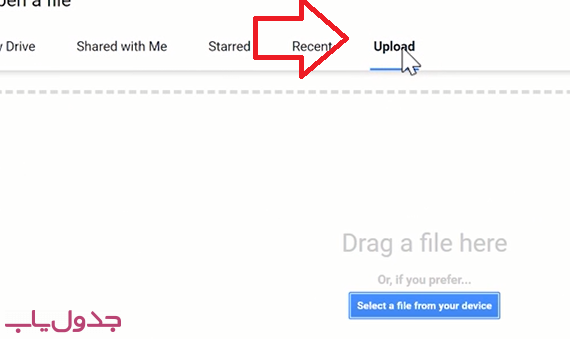
۴- روی انتخاب فایل از دستگاه خود یا Select a file from your device کلیک کنید. این گزینه به رنگ آبی در وسط صفحه است.
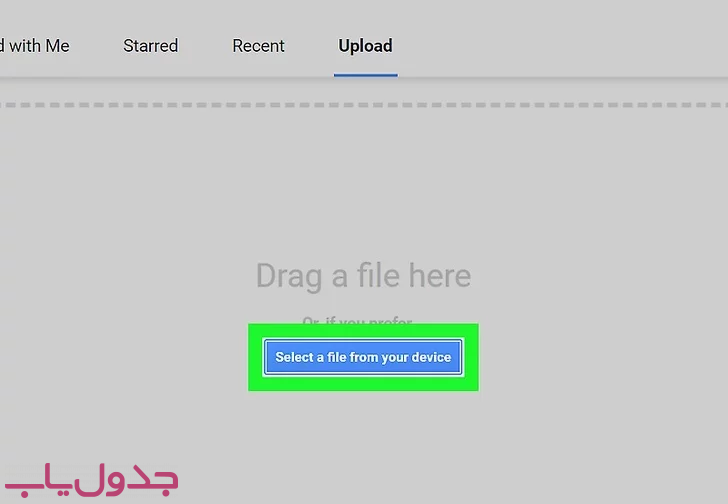
۵- فایل PDF خود را انتخاب کرده و روی Open کلیک کنید. این فایل PDF را در Google Drive شما آپلود می کند و پس از اتمام آپلود، پیش نمایشی را باز می کند
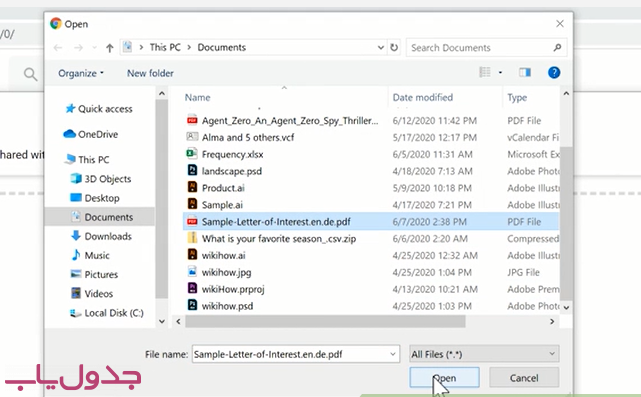
۶- روی منوی Open with کلیک کنید. در قسمت مرکزی بالای پنجره قرار دارد. اگر کادر کشویی Open with را نمی بینید، ماوس خود را به بالای پنجره ببرید.
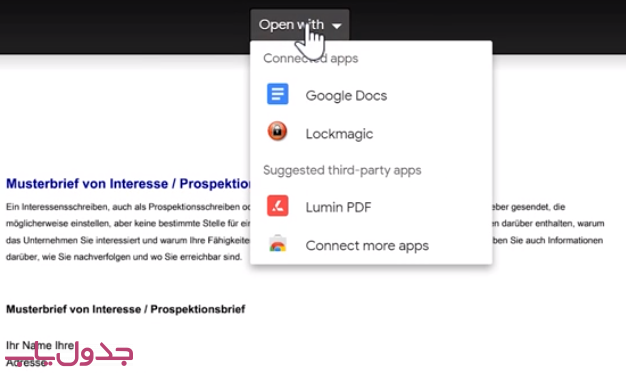
۷- در منو روی Google Docs کلیک کنید. با این کار PDF در Google Docs باز می شود.
اگر Google Docs را بهعنوان یک گزینه در منوی کشویی نمیبینید، میتوانید آن را اضافه کنید: روی Connect more apps در منوی کشویی کلیک کنید، google docs را جستجو کنید و برای دریافت آن، نصب کنید.
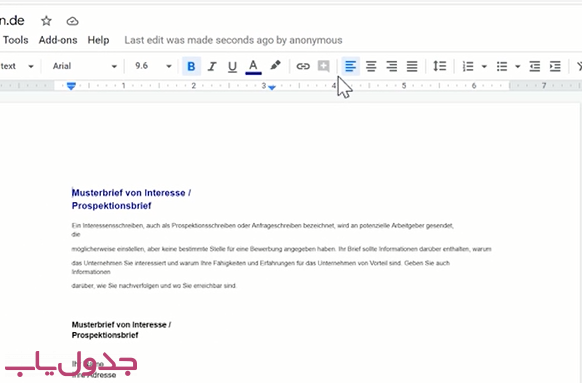
۸- فایل PDF را به عنوان یک سند Word ذخیره کنید. اکنون که سند را در Docs باز کرده اید، می توانید آن را به عنوان یک فایل Microsoft Word ذخیره کرده و در رایانه خود دانلود کنید. و ام این مراحل اینگونه است:
الف) روی File در سمت چپ بالای صفحه Google Docs کلیک کنید.
ب) دانلود را انتخاب کنید.
ج) روی Microsoft Word (docx.) به عنوان قالب کلیک کنید.
د) یک مکان ذخیره را انتخاب کنید و/یا در صورت درخواست روی ذخیره کلیک کنید.
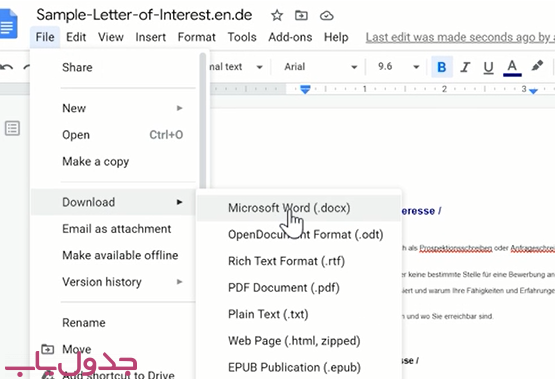
روش سوم تبدیل فایل pdf به word با استفاده از Adobe Acrobat DC Pro
۱- برنامه Adobe Acrobat DC Pro را باز کنید. اگر نسخه پولی Adobe Acrobat را دارید، می توانید از آن برای تبدیل PDF خود به سند Word استفاده کنید. این برنامه را در منوی استارت ویندوز یا پوشه برنامه های مک خود خواهید یافت.
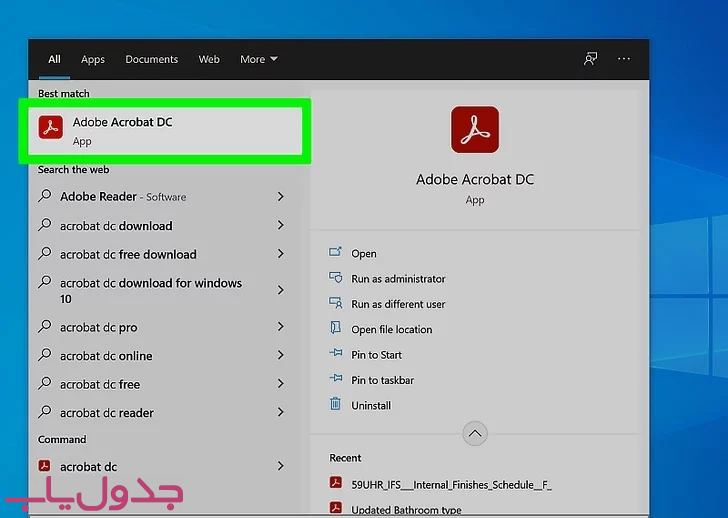
۲- روی PDF مورد نظر برای باز کردن کلیک راست کنید. اگر Adobe Acrobat Pro (نسخه پولی Acrobat) دارید، می توانید از آن برای تبدیل PDF به سند Word استفاده کنید. با کلیک راست روی فایل در رایانه، یک منوی پس زمینه باز می شود.
اگر از سیستم عامل مک استفاده میکنید و دکمه سمت راست ماوس را ندارید، همزمان با کلیک روی فایل، Control را فشار دهید.
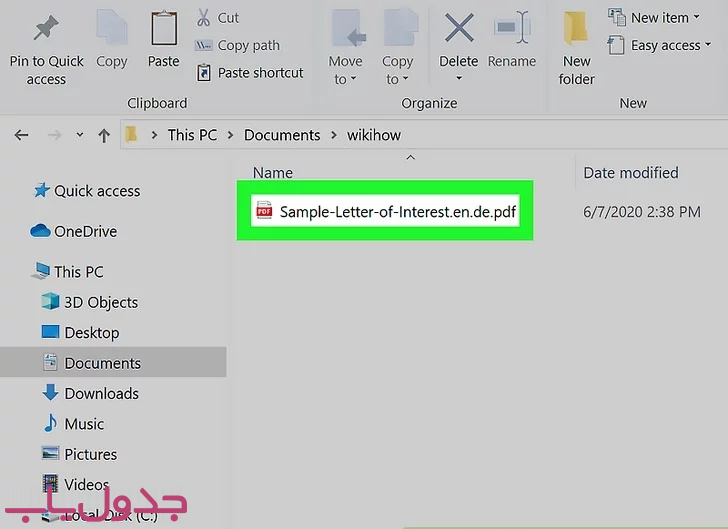
۳- در این مرحله گزینه Open with را انتخاب کنید. این گزینه در نزدیکی به بالای منو است. با زدن این گزینه، چند گزینهای دیگری خواهد آمد که در ادامه به آن خواهیم گفت
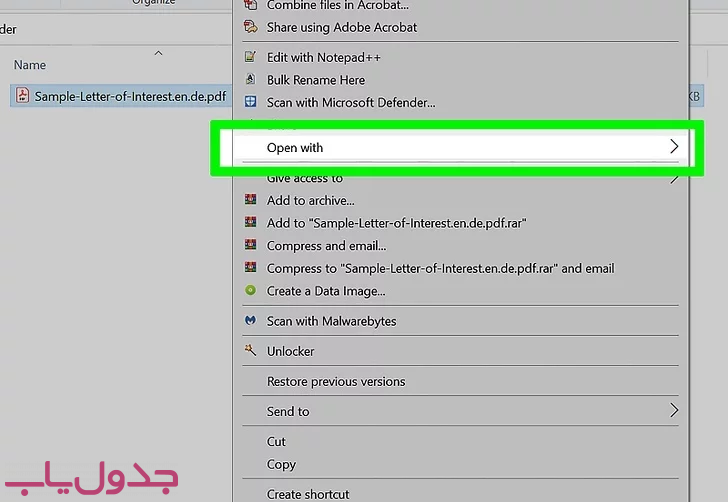
۴- از میان گزینه ها برنامه Adobe Acrobat Pro یا Adobe Acrobat Pro DC را انتخاب کنید. با این کار PDF در Acrobat Pro باز می شود.
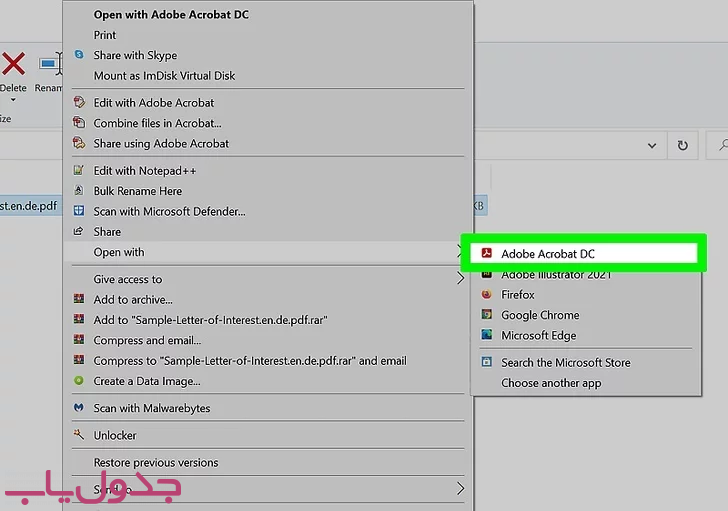
۵- روی گزینه روی اکسپورت Export PDF کلیک کنید. این ابزار در پنل سمت راست قرار دارد. فهرستی از انواع فایل ها را نمایش میدهد
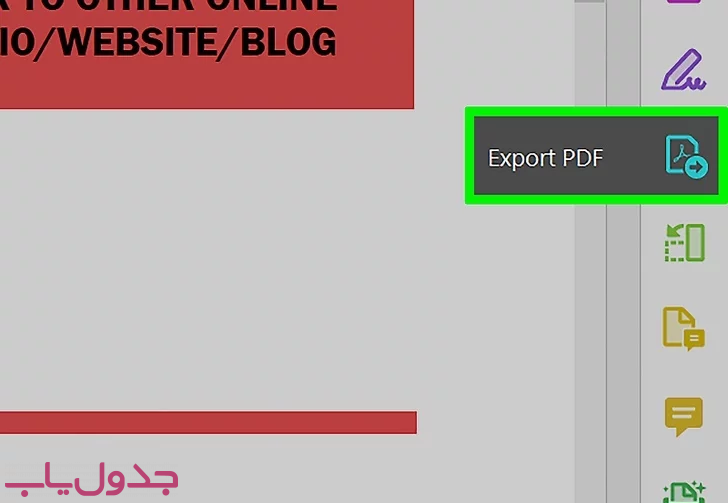
۶- در این مرحله شما باید روی Microsoft Word به عنوان فرمت اکسپورت کلیک کنید. گزینه های اضافی هم در این مرحله نمایش داده می شود.
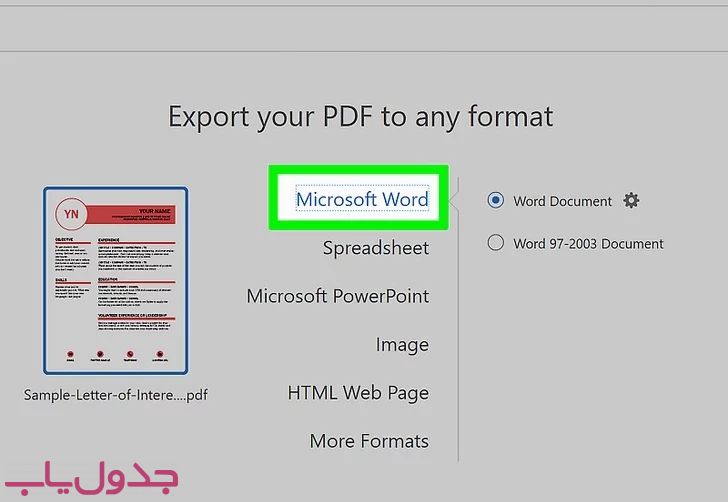
۷- سپس روی سند Word کلیک کنید. این اولین گزینه در پانل سمت راست است. این به Acrobat می گوید که چه نوع سندی را ایجاد کند.
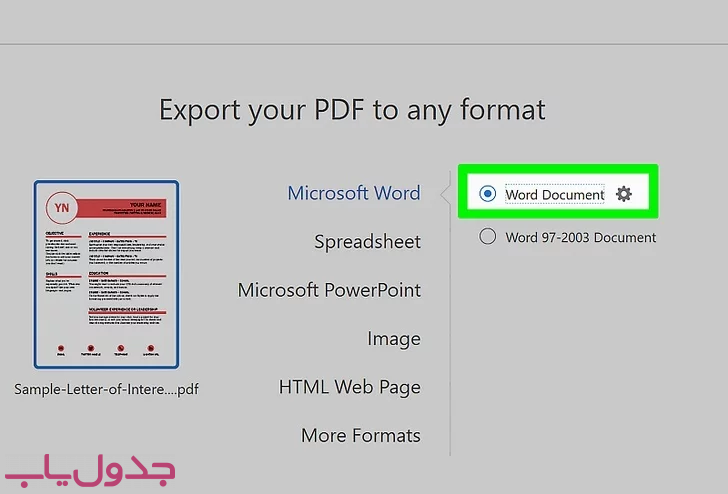
۸- و در آخر روی گزینه export کلیک کنید. اکنون آکروبات فایل را تبدیل می کند و از شما می خواهد که یک نام برای فایل خود انتخاب کنید
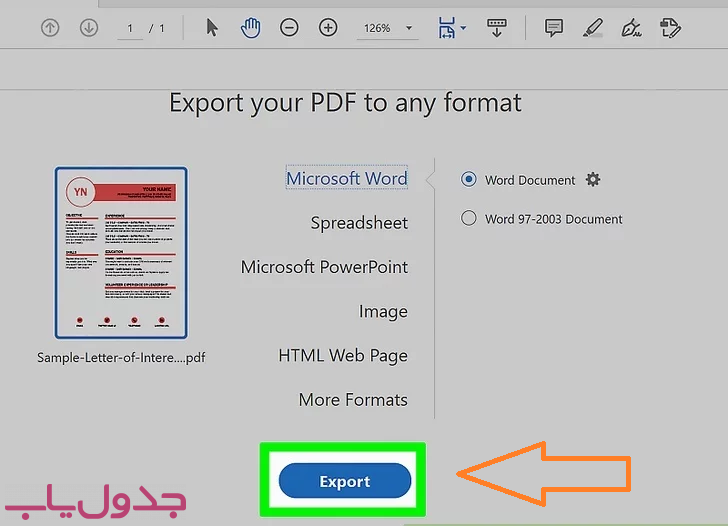
۹- فایل را نامگذاری کنید و روی ذخیره کلیک کنید. اکنون که PDF را به عنوان یک سند Word ذخیره کرده اید، می توانید آن را در Microsoft Word باز کرده و ویرایش کنید.
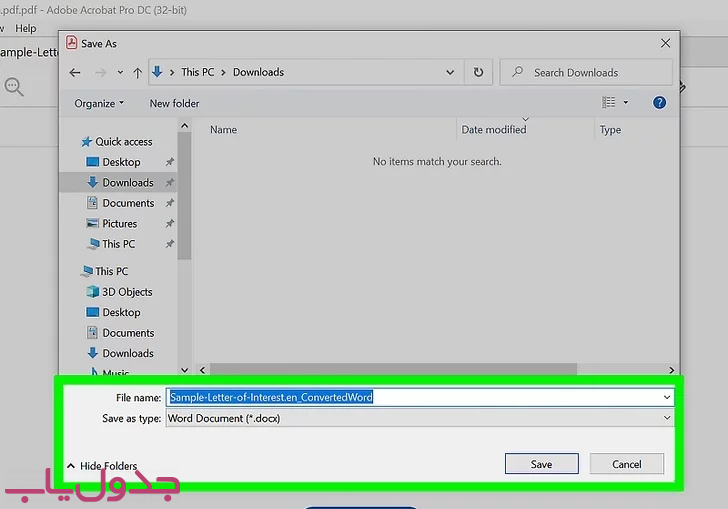
روش چهارم تبدیل فایل pdf به word با استفاده از برنامه WPS PDF to Word
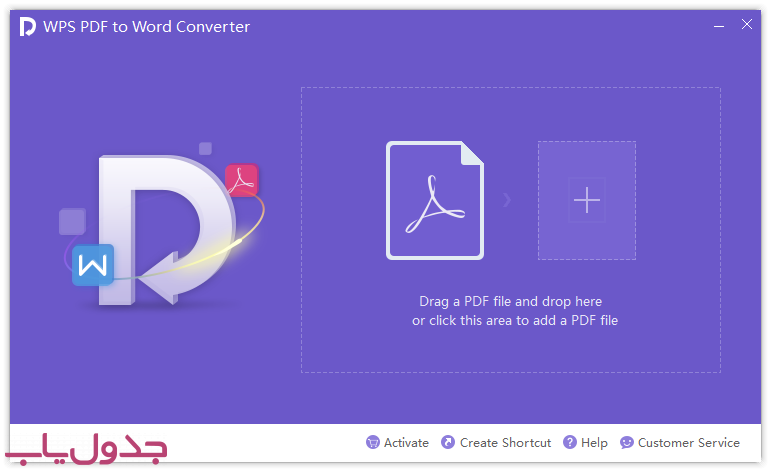
پی دی اف WPS برنامه ای برای تبدیل pdf به word است. برنامه ای کم حجم اما ابزار قدرتمند است که باعث آسانی ویرایش فایل های PDF می باشد.
تبدیل سریع – فایل های PDF در عرض چند ثانیه به اسناد ورد تبدیل می شود.
توانایی حفظ تمام فرمت های، فونت، طرح بندی، سایز و جداول برای افزایش بهره وری در هنگام تبدیل اسناد PDF به فایل های ورد.
کاربران می توانند فایل های PDF با توجه به نیازهای خود را برای تبدیل، امید بستن به بخش کردن فایل های pdf و یا ادغام صفحات برای تبدیل PDF را انتخاب کنید.
پشتیبانی از طیف گسترده ای از فرمت های فایل خروجی، از جمله RTF، DOC ی، MS ورد-DOC، و MS Word-DOCX.
روش پنجم تبدیل فایل pdf به word با استفاده از برنامه PDF OCR
PDF OCR یک برنامهای است که با استفاده از فناوری های روز دنیا OCR فایل های PDF را به فایل متنی Text تبدیل می کند تا خیلی آسان تر و سریع تر بتواند ویرایش این فایل ها را انجام دهد. همچنین شما می توانید صفحاتی از کتاب خود را اسکن نمایید و یک فایل PDF از کتاب اسکن شده خود تهیه کنید. این نرم افزار از دو قسمت جداگانه تشکیل شده و در هنگام اجرای آن، دو پنجره باز می شود، پنجره سمت چپ برای اجرا و خواندن فایل های PDF بوده و در کنار این پنجره می توانید صفحات فایل PDF را مدیریت کنید.
روش ششم تبدیل فایل pdf به word با استفاده از برنامه PDF Converter Elite
برنامه PDF Converter Elite برای مبدیل فرمت PDF به فرمت HTML و یا فرمت PDF به WORD می باشد.




