تغییر فرمت عکس در کامپیوتر + آموزش قدم به قدم و تصویری
در این بخش از مطالب وبلاگ جدولیاب ما به شما میخواهیم تغییر فرمت عکس در کامپیوتر را یاد بدهیم. آیا تاکنون خواستهاید در کامپیوترتان فرمت عکس را عوض کنید ولی نمی دانید با چه برنامه ای این کار شدنی است ؟ یا در یک سایتی مشغول ثبت نام هستید ناگهان از شما عکسی را می خواهد که فرمت آن مغایر با فرمت فعلی شما در کامپیوترتان هست و می خواهید آن را تغییر دهید ولی نمی دانید چگونه ؟ ما در این مقاله روش هایی را برای تغییر فرمت عکس در کامپیوتر به شما آموزش خواهیم داد . پس با ما باشید
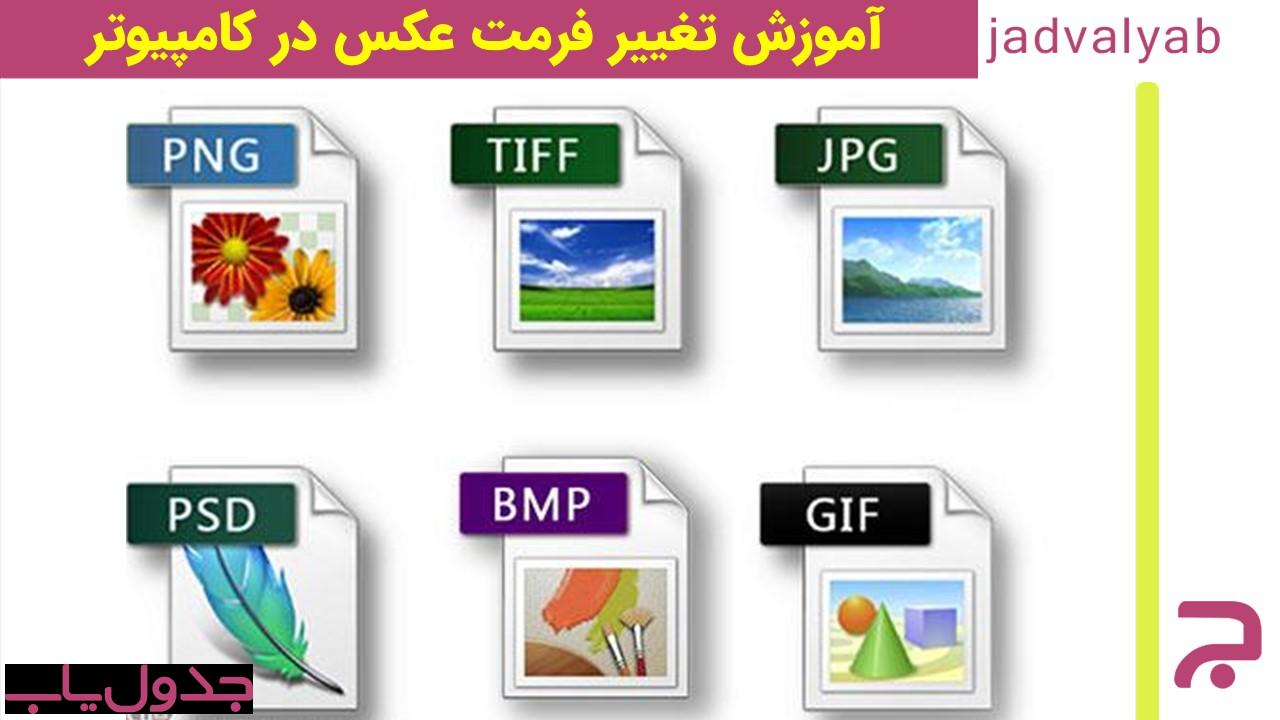
در فرادرس درباره تبدیل فرمت عکس روی تمامی دستگاه ها مقالهای نوشته شده است. لطفا روی لینک زیر کلیک نمایید:
تغییر فرمت عکس در کامپیوتر با استفاده از برنامه Paint در ویندوز
۱- برنامه Paint را باز کنید. برنامه Paint به صورت پیش فرض در سیستم عامل ویندوزتان قبلا نصب شده است. دکمه های Win+S را از روی کیبوردتان فشار دهید تا کادر جستجو باز شود و paint را تایپ کنید. هنگامی که مشاهده کردید “Paint” در نتایج جستجو ظاهر می شود، روی آن کلیک کنید. طبق تصویر زیر:
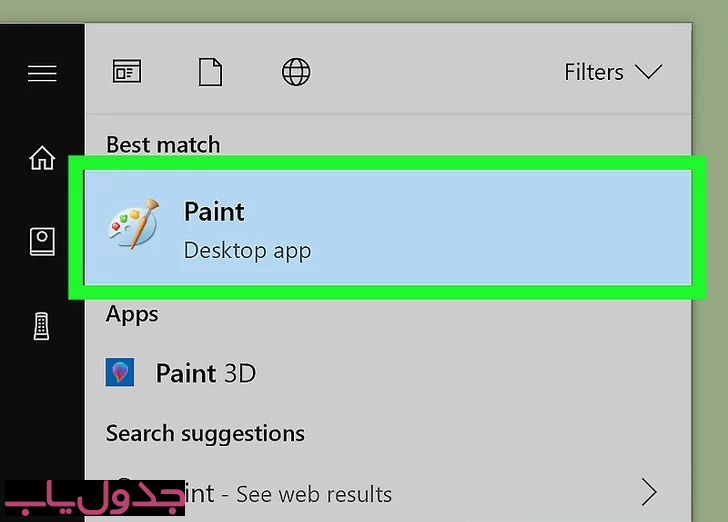
۲- تصویر خود را در Paint باز کنید. مطمئن شوید که تصویر در کامپیوتر شما قرار دارد. روی منوی “File” کلیک کنید و “Open” را انتخاب کنید. عکس خود را پیدا کنید و روی “OK” کلیک کنید. مانند تصویر زیر:
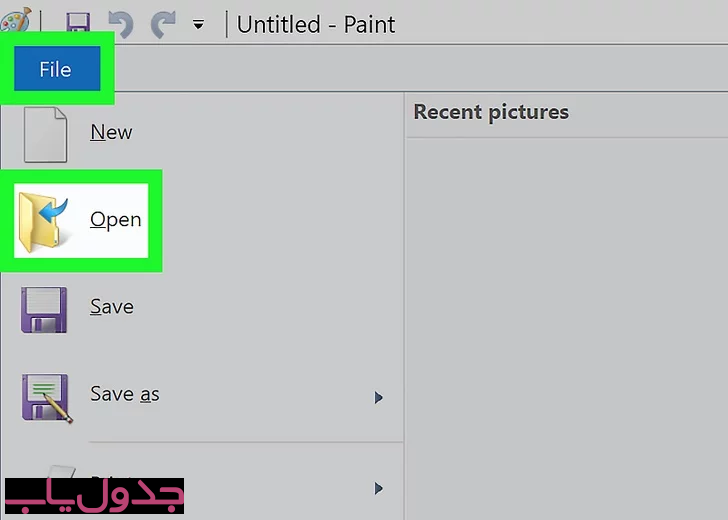
۳- روی «File» کلیک کنید، سپس روی فلش کنار «Save As» کلیک کنید. لیستی از انواع تصویر، از جمله JPEG، ظاهر می شود. طبق تصویر زیر:
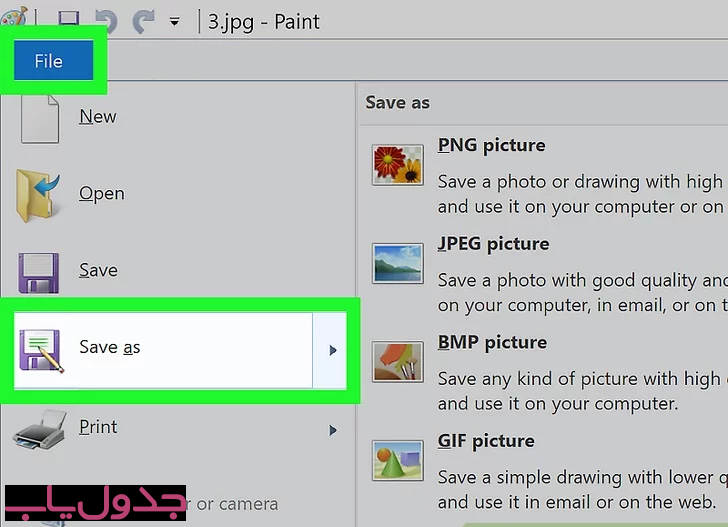
۴- روی “JPEG” کلیک کنید. ( توجه داشته باشید ما در این مقاله می خواهیم عکس را به فرمت jpg تغییر دهیم. شما می توانید با توجه به عکس که مشاهده می کنید فرمت های دیگر را هم انتخاب نمایید مثل png یا gif یا bmp ) با این کار کادر جدیدی باز میشود که به شما امکان میدهد یک پوشه را انتخاب کنید، نام فایل را تغییر دهید و یک “Save as type” را انتخاب کنید. به پوشه ای بروید که بعداً به خاطر خواهید آورد و مطمئن شوید که “JPEG” به عنوان “ذخیره به عنوان نوع” انتخاب شده است.
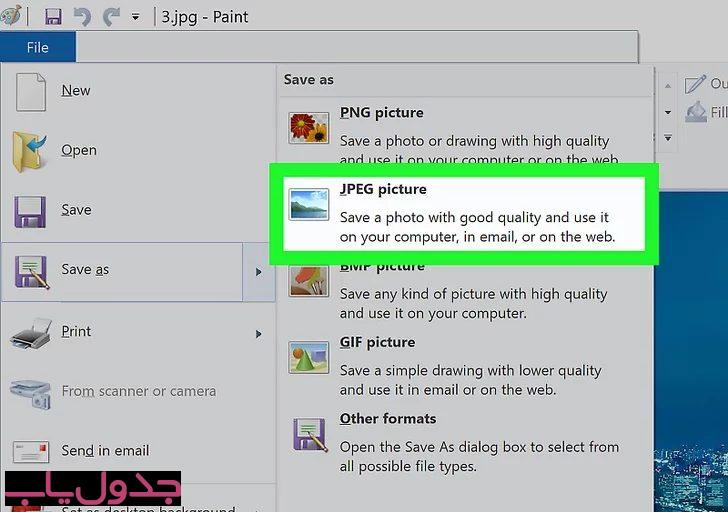
۵- خوب به شما تبریک می گوییم . این مراحل تا اینجا تغییر فرمت عکس در کامپیوتر بود ولی شما هم می توانید اسم فایل را به دلخواه خود نیز تغییر بدهید.
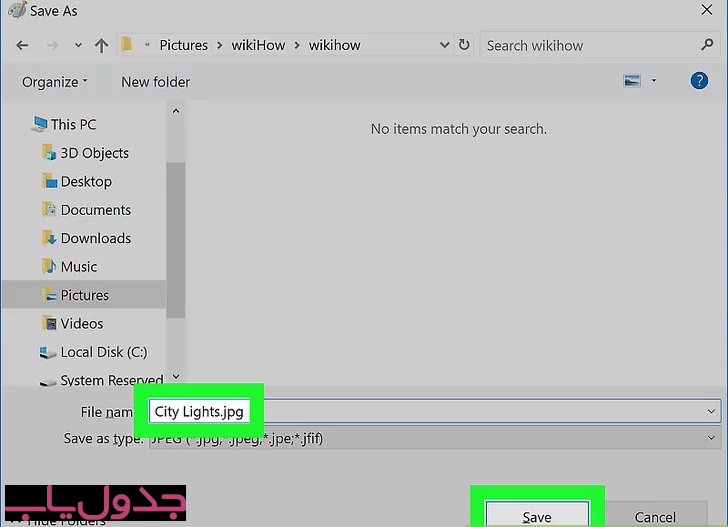
تغییر فرمت عکس در کامپیوتر با استفاده از سایتهای تبدیل کننده
۱- ابتدا یک مرورگر دلخواه ( کروم یا فایرفاکس و… ) را باز کنید و سایت گوگل را بیاورید. در قسمت سرچ آن جمله ” تبدیل فرمت عکس آنلاین” را بنویسید و اینتر بزنید تا گوگل آن را سرچ نماید. طبق تصویر زیر:
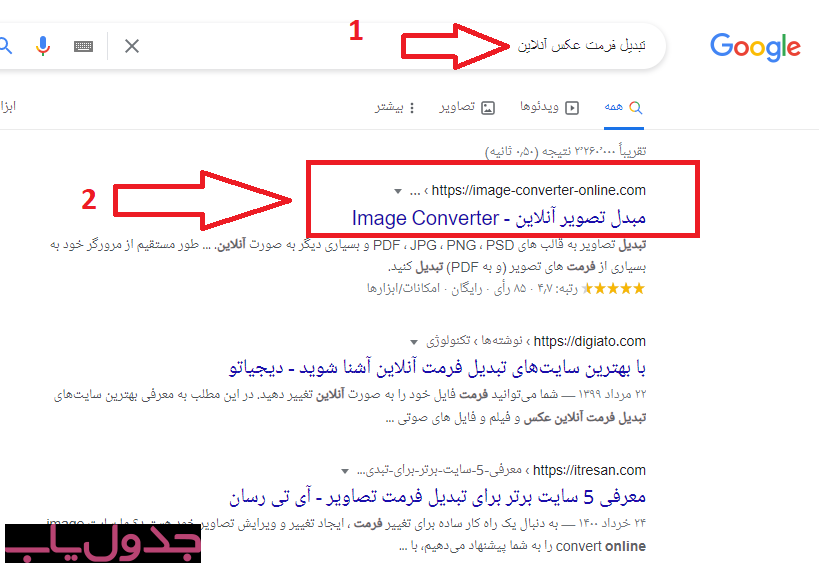
۲- سایت https://image-converter-online.com/fa را طبق تصویر بالا که گزینه اول می باشد را کلیک نمایید . توجه کنید سرچ گوگل بستگی به منطقه شما و کوکی هایتان و سوابق سرچ شاید سایت دیگری را به عنوان سایت اول نشان می دهد ولی شما هم می توانید این آدرس را از روی لینک همین جا کلیک نمایید تا وارد سایت شوید.
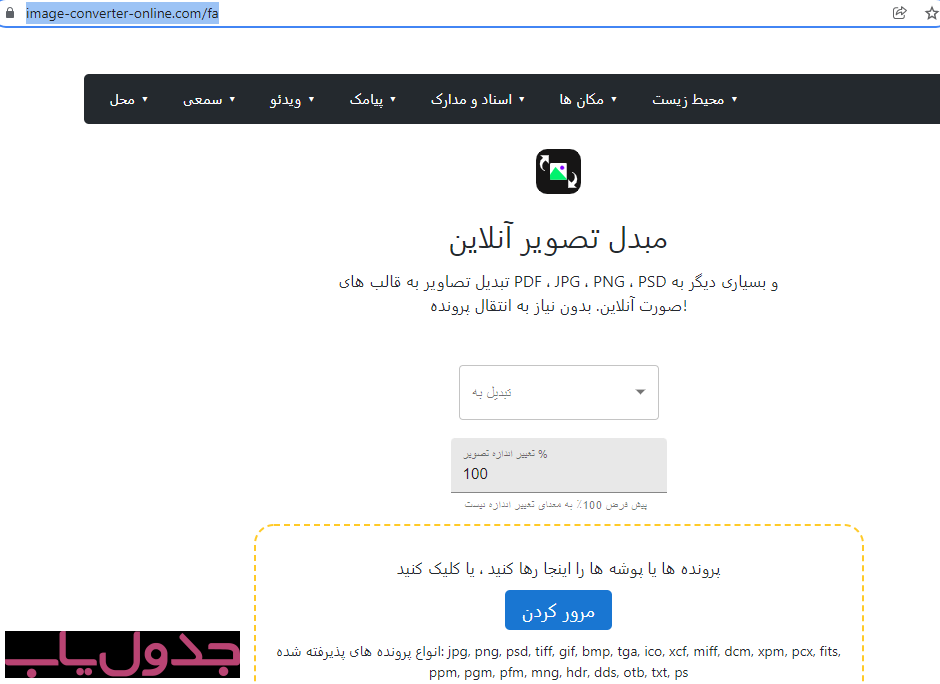
۳- سپس از بخش آبی رنگ مرور کردن که در پایین صفحه سایت مذکور می باشد، عکس انتخابی خود را که می خواهید فرمت آن را تغییر دهید برگزینید که من در اینجا به عنوان مثال عکس دارا حیایی را برای تغییر فرمت انتخاب کرده ام. مانند زیر:
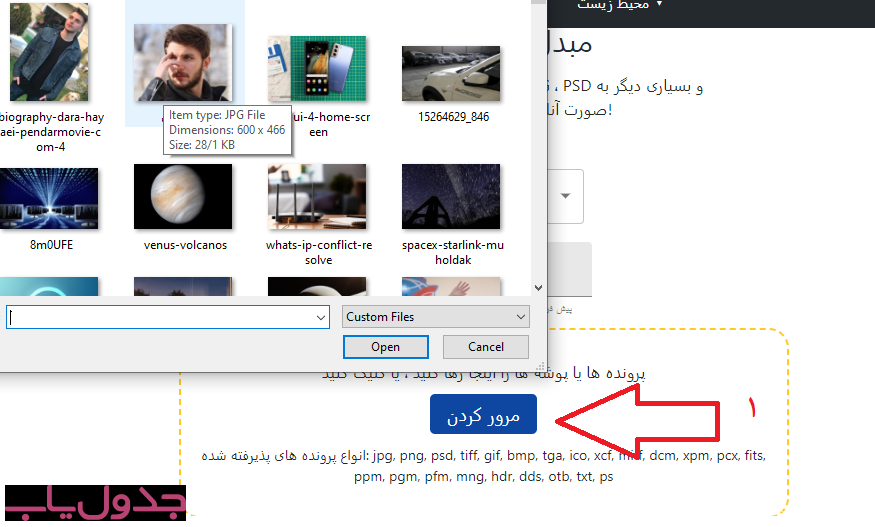
۴- حالا از میان فرمت هایی که در سایت می باشد یک گزینه را انتخاب نمایید . گزینه “تغییر به …” را بزنید تا این فرمت ها به شما نمایش داده بشود . مثلا اگر عکس شما فرمت jpg داشت و می خواهید آن را به bmp تغییر دهید این گزینه را انتخاب نمایید.
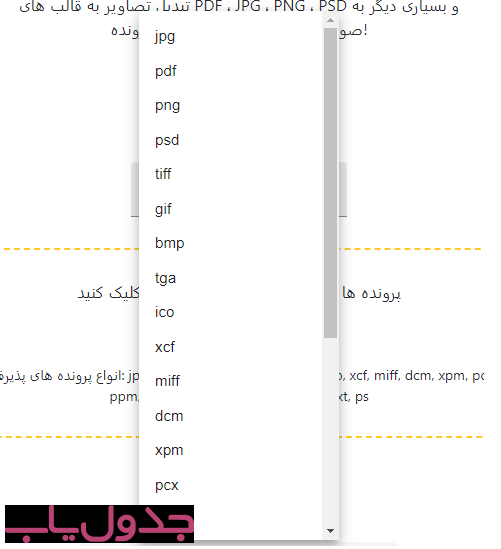
۵- باز هم به شما تبریک می گویم . به همین راحتی توانستید فرمت عکس را از داخل مرورگر کامپیورتان با استفاده از سایت مبدل تغییر بدهید.
ویژگی های سایت مبدل آنلاین:
- مبدل تصویر سایت است که در مرورگر وب شما می توانید سرچ کنید و داخل سایت بیایید و لذت ببرید ، هیچ نرم افزاری بر روی دستگاه شما نصب نشده است
- می توانید از مبدل تصویر به صورت مجانی، بدون ثبت نام بهره ببرید و بدون محدودیت از آن استفاده نمایید.
- مبدل تصویر بر روی هر سیستمی که دارای مرورگر وب از جمله موبایل ، تبلت و کامپیوتر یا لپ تاپ است ، کار می کند
در فرادس، آموزش انواع فرمت عکس و فیلم و تبدیل آن ها توسط نرم افزار مبدل ارائه شده است. برای دریافت آموزش اشاره شده میتوانید روی لینک زیر کلیک نمایید:
تغییر فرمت عکس در کامپیوتر با استفاده از برنامه Preview در سیستم عامل مک
۱- تصویر خود را با برنامه Preview در مک باز کنید.برنامه Preview از قبل روی مک شما نصب شده است و تقریباً هر نوع تصویری را باز می کند. Ctrl + روی تصویر کلیک کرده و «Open With» را انتخاب کنید. “Preview” را انتخاب کنید.
اگر با نوع تصویری مواجه شدید که نمی توانید آن را باز کنید یا در نرم افزار اشتباه به نظر می رسد، از یک مبدل وب یا Gimp استفاده کنید.
برای اینکه این روش کار کند، تصویر باید در کامپیوتر شما باشد. اگر هنوز تصویر را در کامپیوتر خود دانلود نکرده اید، ابتدا باید این کار را انجام دهید. سپس به ادامه مطالعه مقاله تغییر فرمت عکس در کامپیوتر بپردازید.
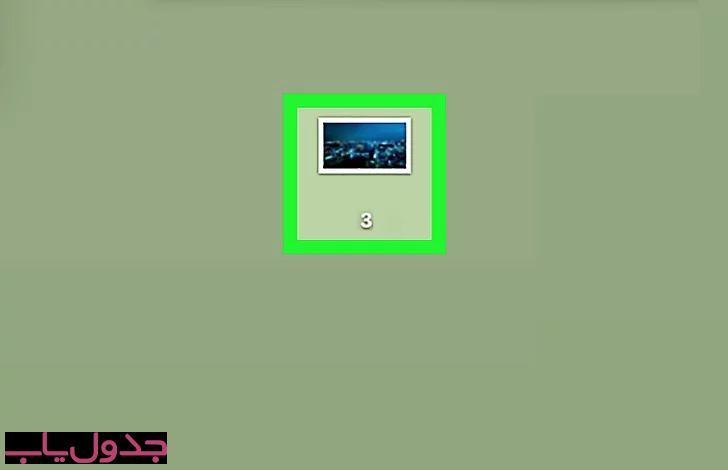
۲- بعد از اینکه عکس خود را برای تغییر فرمت انتخاب کردید و باز کردید حالا روی منوی “File” کلیک کنید و “Export” را انتخاب کنید. کادری حاوی چندین منو ظاهر می شود.
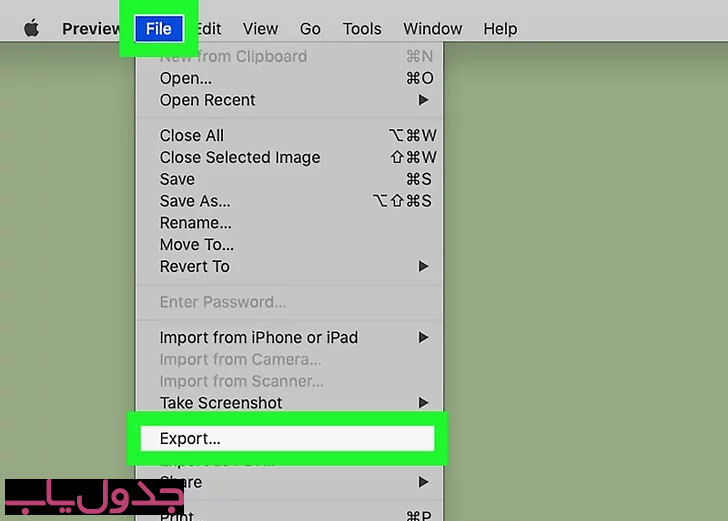
۳- فرمت عکس را به JPEG تغییر دهید.( توجه داشته باشید ما در این مقاله به عنوان مثال فقط می خواهیم تغییر jpg را بگوییم شما می توانید هر فرمتی که بخواهید مثل png یا bmp هم انجام دهید ) در صورت تمایل می توانید کیفیت و وضوح را نیز تنظیم کنید. هر چه کیفیت یا رزولوشن بالاتر باشد، عکس فضای بیشتری را روی هارد دیسک شما اشغال خواهد کرد.
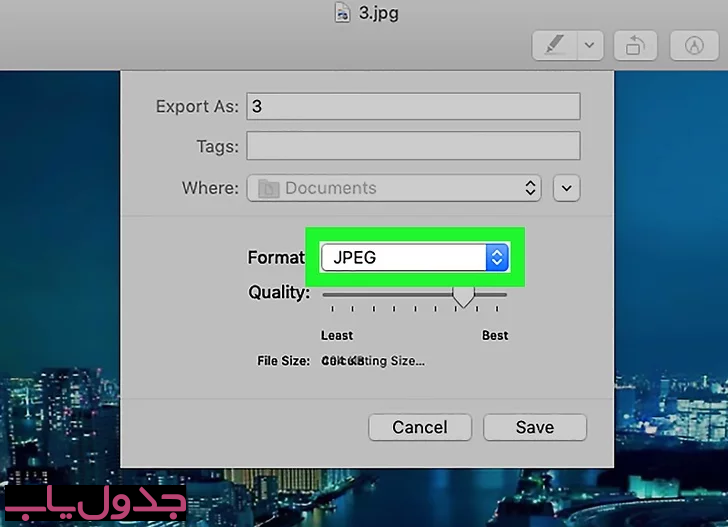
۵- این روش هم برای سیستم عامل مک بود که خدمت شما آموزش داده شد . در ضمن می توانید نام فایل را تغییر دهید و ذخیره کنید. مطمئن شوید که نام فایل شما با «.jpg» ختم میشود (در اینجا ما فرمت jpg را انتخاب کردیم . شما می توانید هر فرمتی خواستید انتخاب نمایید.) سپس مکان ذخیرهسازی را انتخاب کنید که به خاطر بسپارید. برای تکمیل تبدیل روی “ذخیره” کلیک کنید.
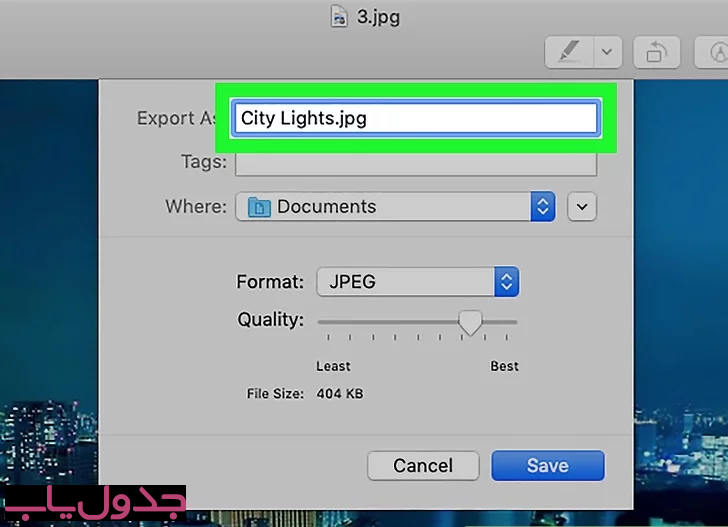
تغییر فرمت عکس در کامپیوتر با استفاده از برنامه Gimp
۱- ابتدا برنامه Gimp را دریافت و نصب کنید. اگر میخواهید یک نوع فرمت عکس را تبدیل کنید که در نرمافزار فعلیتان پشتیبانی نمیشود، یا اگر فقط گزینهای بیشتری میخواهید، Gimp بسیار محبوب و رایگان است. اگر قبلاً Gimp را نصب نکردهاید، آن را دانلود و نصب کنید.
۲- بعد از نصب برنامه Gimp آن را باز نمایید. سپس عکسی را که میخواهید تبدیل کنید باز کنید. روی «File» و سپس «Open» کلیک کنید. تصویر را انتخاب کنید و یک بار دیگر روی “Open” کلیک کنید. طبق تصویر زیر:
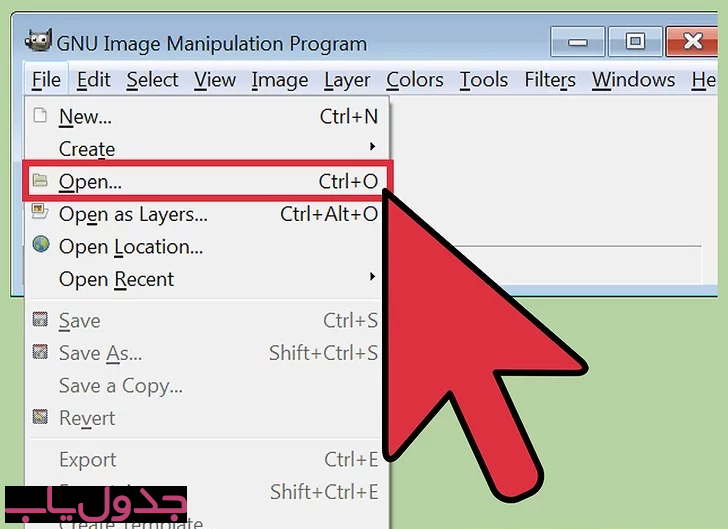
۳- بعد از اینکه عکس مورد نظرتان در برنامه باز شد. حالا برای انتخاب نوع فایل JPEG روی “File” و سپس “Export As” کلیک کنید. ( باز هم ما تاکید می کنیم که در این مقاله می خواهیم فرمت عکس را به jpg تغییر دهیم . شما می توانید به دلخواه خودتان یک فرمت دیگر مثل Png یا bmp انتخاب نمایید ) … یک کادر محاوره ای با چندین گزینه برای انتخاب ظاهر می شود. روی “JPEG” کلیک کنید.
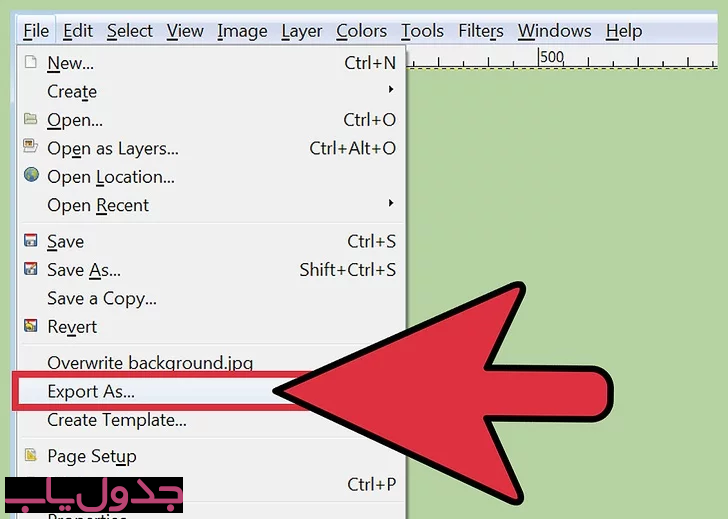
۴- گزینه های خود را اصلاح کنید یک کادر محاوره ای جدید با گزینه هایی برای JPEG شما ظاهر می شود. قبل از تنظیم کیفیت تصویر، در کادر کنار «نمایش پیش نمایش در پنجره تصویر» علامت بزنید. نوار لغزنده را به جایی که تصویر شما در پیش نمایش به بهترین شکل به نظر می رسد حرکت دهید.
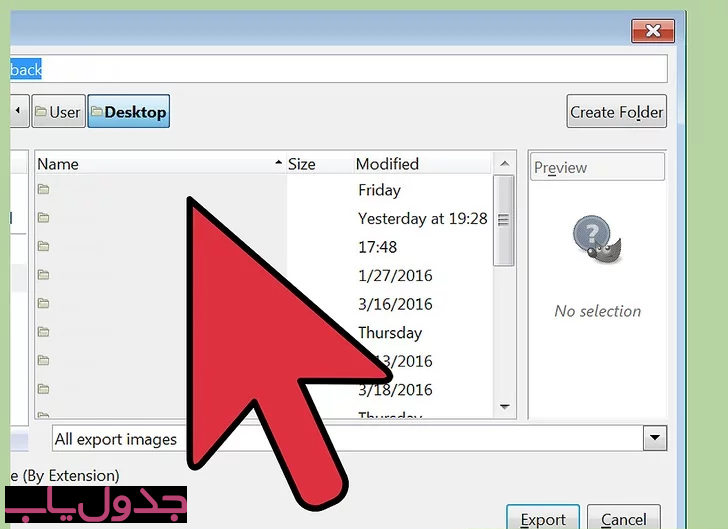
۵- روی گزینه «Export» کلیک کنید. کادری ظاهر می شود که از شما می خواهد نام و مکان فایل جدیدی را انتخاب کنید. پوشه ای را که به خاطر می آورید پیدا کنید و در صورت تمایل به فایل یک نام جدید بدهید. فایل قبلاً دارای jpg. به انتها است، بنابراین آن قسمت را دست نخورده بگذارید (پسوند به حروف بزرگ و کوچک حساس نیست). برای تکمیل تبدیل روی “Save یا ذخیره” کلیک کنید.
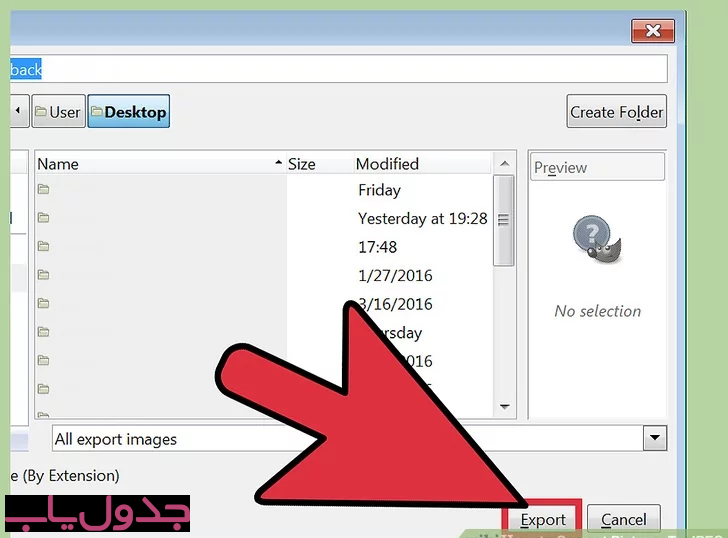
تغییر فرمت عکس در کامپیوتر با استفاده از تغییر پسوند فایل
۱- درک کنید که تغییر پسوند فایل چه می کند. و توجه داشته باشید این روش خیلی حساس است و اگر زیاد تجربه ندارید از این روش صرف نظر کنید. اگر فایل JPEG با پسوند فایل دیگری دارید، مثلاً اگر در اشتباه تایپی فایل شما به جای «.JPG» به «.JGP» ختم شود، این روش مفید خواهد بود. این روش از نظر فنی یک تصویر را به JPEG “تبدیل” نمی کند.
اگر فایل تصویری شما قبلاً یک فایل JPEG نیست، تغییر پسوند فایل ممکن است فایل شما را خراب کند. اگر میخواهید یک فایل تصویری متفاوت را به یک فایل JPEG تبدیل کنید، روش های دیگر را ببینید.
پسوندهای فایل به حروف بزرگ و کوچک حساس نیستند. JPG و .jpg یکسان هستند.
قبل از شروع، پسوند اصلی فایل را یادداشت کنید تا در صورت لزوم بتوانید آن را دوباره تغییر دهید.
۲- فایل عکس خود را پیدا کنید میتواند روی دسکتاپ شما، مانند مثال، یا در یک پوشه جداگانه باشد که میتوانید از طریق Finder یا Windows Explorer به آن دسترسی داشته باشید.
۳- نام فایل را قابل ویرایش کنید. اگر از ویندوز استفاده می کنید، می توانید این مرحله را رد کنید. کاربران مک باید یک بار روی تصویر کلیک کنند، روی «File» و سپس «Get Info» کلیک کنند. روی فلش کنار «Name and Extension» کلیک کنید و چک را از «Hide Extension» حذف کنید. روی «ذخیره» کلیک کنید.
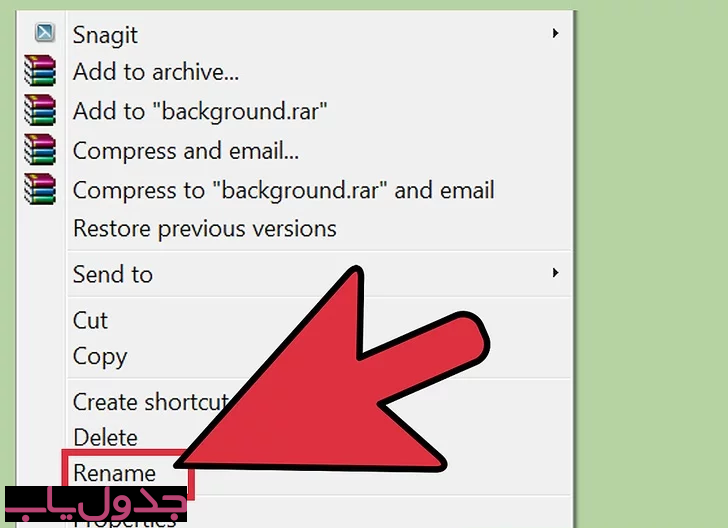
۴- پسوند فایل فعلی را حذف کنید. همه چیز را بعد از “” پاک کنید. در نام فایل در مک، یک بار روی تصویر کلیک کنید و ⏎ Return را فشار دهید. در انتهای پسوند فایل کلیک کنید و Delete را فشار دهید تا زمانی که همه چیز را پس از دوره پاک کنید.
در ویندوز، روی تصویر کلیک راست کرده و “Rename” را انتخاب کنید. در انتهای پسوند فایل کلیک کنید و ← Backspace را فشار دهید تا همه چیز بعد از دوره حذف شود.
۵- پس از اتمام این مرحله، JPG را تایپ کنید. حروف بزرگ یا کوچک مناسب است. نام فایل شما باید چیزی شبیه به این باشد: image.jpg. ↵ Enter یا ⏎ Return را فشار دهید.
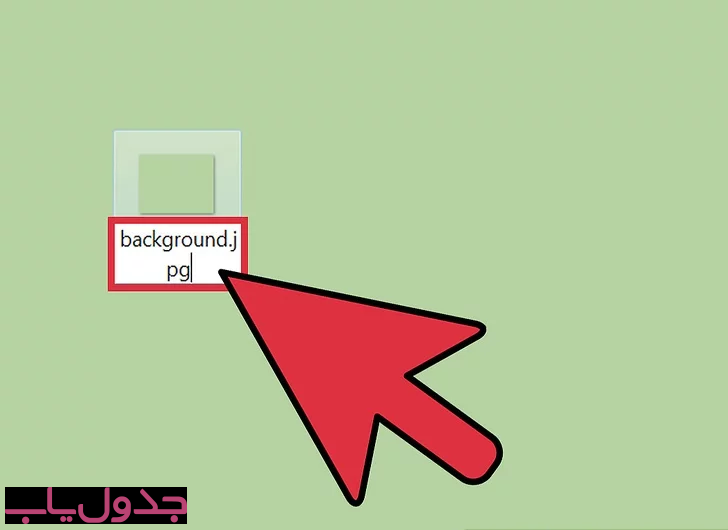
۶- تغییر خود را تایید کنید چه از مک یا کامپیوتر شخصی استفاده کنید، هشداری در مورد اینکه چگونه تغییر پسوند فایل می تواند فایل شما را غیرقابل استفاده کند، خواهید دید. اگر میخواهید تغییر را اعمال کنید، روی «Use.jpg» یا «بله» کلیک کنید. نام فایل شما اکنون به .JPG ختم می شود.
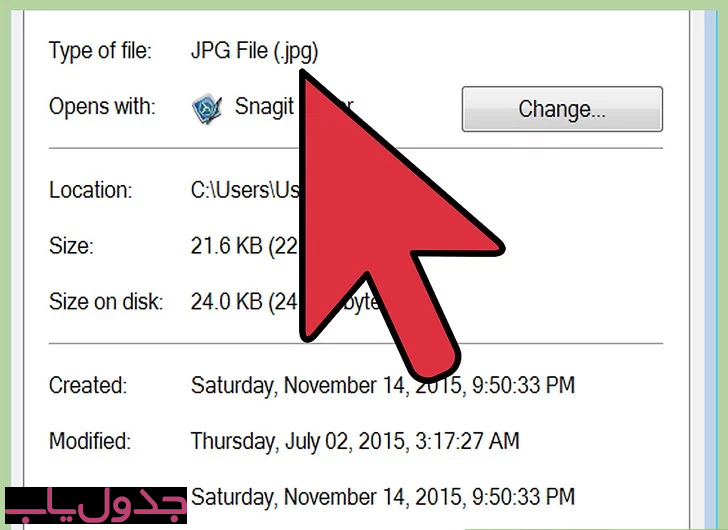
در فرادرس، آموزشی تحت عنوان آموزش کم کردن حجم عکس منتشر شده است. برای دریافت این آموزش، میتوانید روی لینک زیر کلیک کنید.




