آموزش کامل ورد و اکسل — گام به گام و تصویری
در این بخش از مطالب وبلاگ جدول یاب ما برای شما آموزش کامل ورد و اکسل را آوردهایم. مطمئناً اسم برنامه ورد و یا برنامه اکسل به گوش شما خورده است و دوست دارید که آموزش کامل این دو برنامه پر کاربرد را یاد بگیرید ولی نمی دانید از کجا باید شروع کنید. کافیست با ما در این مقاله همراه باشید تا آموزش ورد و اکسل را به صورت تصویری یاد بگیرید. پس با ما همراه شوید.
در آموزش ارائه شده که لینک آن در ادامه آمده است، ساخت نرمافزار حسابداری با اکسل به صورت راهنمای گام به گام بطور کامل آموزش داده شده است. جهت دیدن این آموزش لطفاً روی لینک زیر کلیک نمایید تا از آن بهره مند شوید.
آموزش باز کردن یک فایل در برنامه اکسل
۱- فایل اکسلی که می خواهید باز شود را پیدا کرده و راست کلیک کنید. فایل صفحه گسترده را در رایانه خود پیدا کنید و روی نام یا نماد آن کلیک راست کنید تا گزینه های خود را در منوی کشویی ببینید.
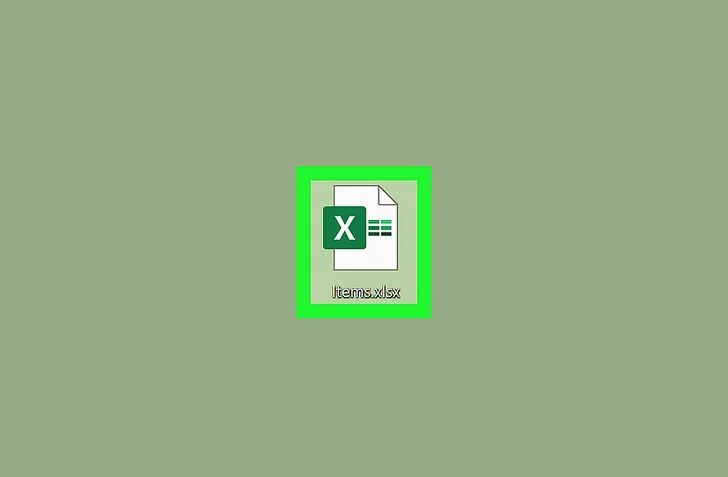
۲- ماوس را روی Open with در منوی راست کلیک کنید. لیستی از برنامه های موجود در یک منوی فرعی ظاهر می شود.
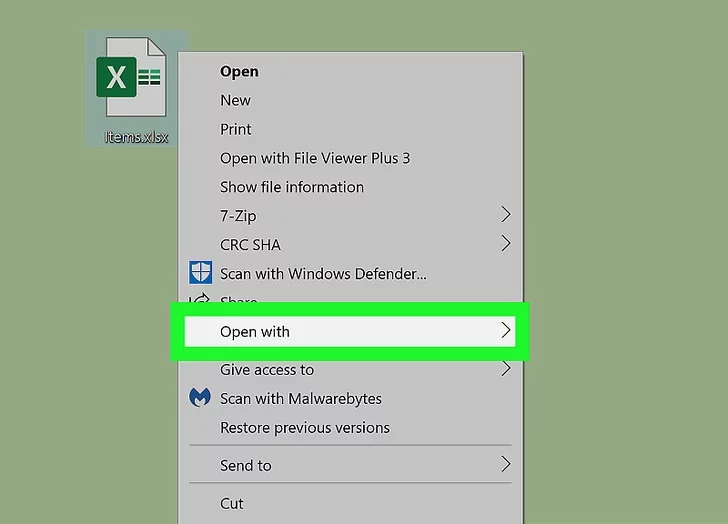
۳- برنامه Microsoft Excel را در منوی “Open with” انتخاب کنید. با این کار اکسل روی رایانه شما راه اندازی می شود و فایل انتخابی باز می شود.
اگر برنامه اکسل را در اینجا نمیبینید، روی دیگر یا انتخاب برنامه دیگری کلیک کنید تا همه برنامههای خود را ببینید.
اگر اکسل را نصب نکردهاید، طرحهای اشتراک موجود را بررسی کنید و یک برنامه رایگان در https://products.office.com/en/excel دریافت کنید.
به عنوان یک جایگزین، می توانید یک مجموعه آفیس رایگان و منبع باز مانند Apache OpenOffice (https://www.openoffice.org) یا LibreOffice (https://www.libreoffice.org) را دانلود و استفاده کنید.
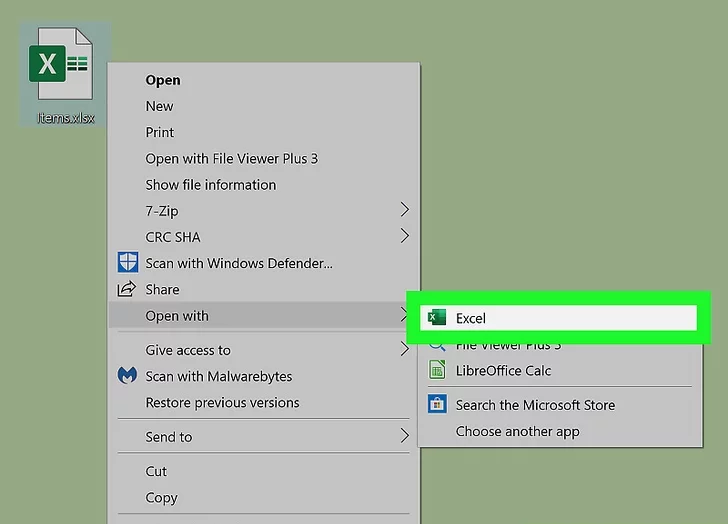
نحوه پیوند صفحات در اکسل
۱- روی برگه مقصد خود از برگههای موجود کلیک کنید. لیستی از تمام کاربرگ های خود را در پایین اکسل خواهید دید. روی برگه ای که می خواهید به کاربرگ دیگری پیوند دهید کلیک کنید.
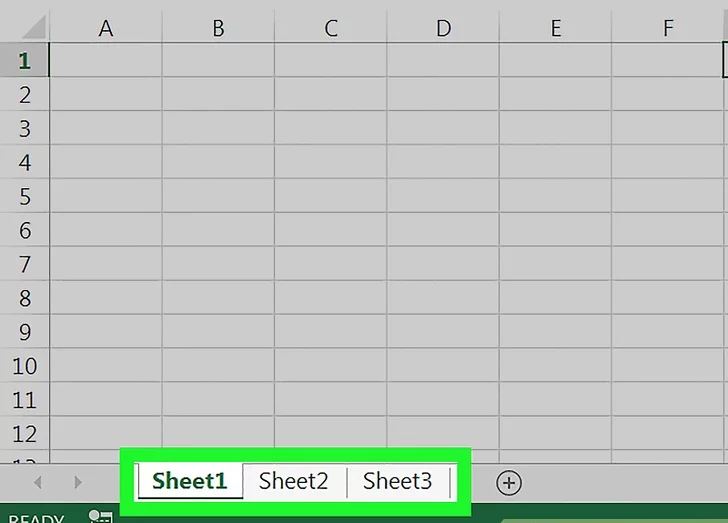
۲- روی یک سلول خالی در برگه مقصد کلیک کنید. این سلول مقصد شما خواهد بود. وقتی آن را به صفحه دیگری پیوند میدهید، دادههای این سلول بهطور خودکار همگامسازی میشوند و هر زمان که دادههای سلول منبع شما تغییر کند، بهروزرسانی میشوند.
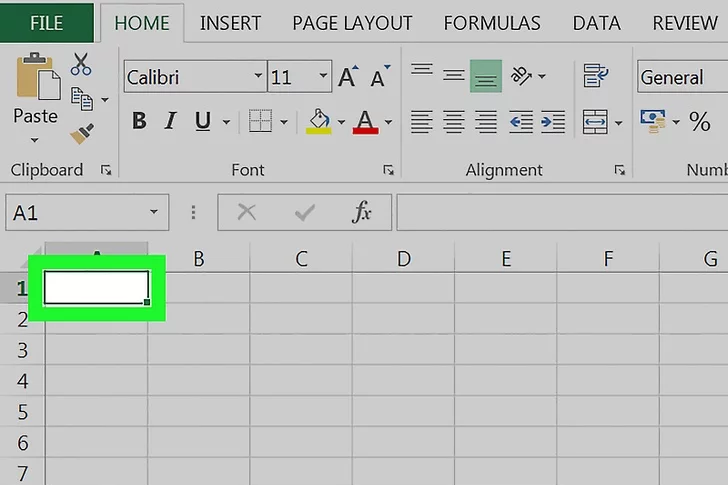
۳- نوع = در سلول. فرمولی را در سلول مقصد شما شروع می کند.
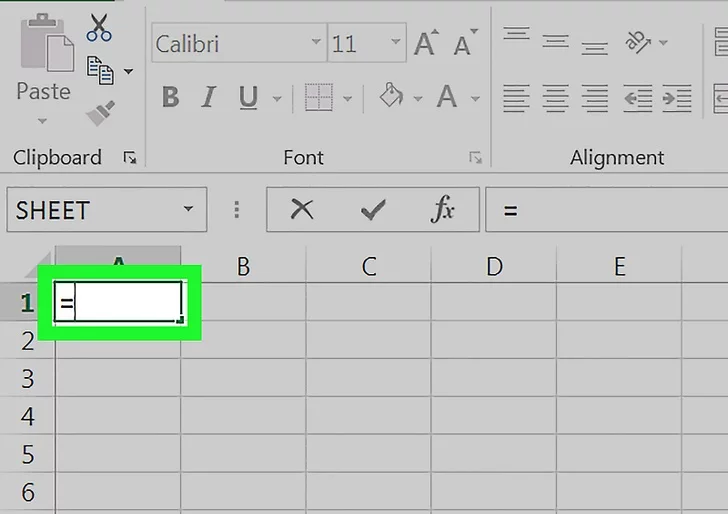
۴- روی برگه منبع خود از برگه های برگه کلیک کنید. برگهای را که میخواهید دادهها را از آن بیرون بکشید، پیدا کنید و روی برگه کلیک کنید تا کاربرگ باز شود.
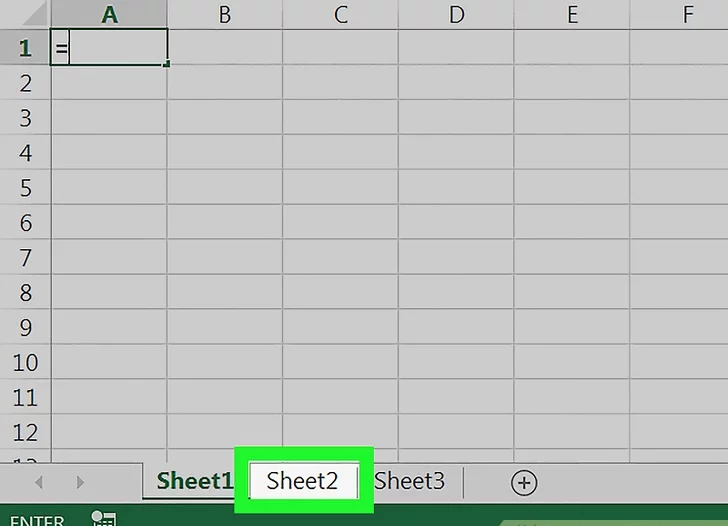
۵ – نوار فرمول را بررسی کنید. نوار فرمول مقدار سلول مقصد را در بالای کتاب کار شما نشان می دهد. هنگامی که به برگه منبع خود تغییر می دهید، باید نام کاربرگ فعلی شما را به دنبال علامت تساوی و به دنبال آن یک علامت تعجب نشان دهد.
در ضمن میتوانید این فرمول را به صورت دستی در سلول وارد نمایید. باید شبیه =<SheetName>!، جایی که “<SheetName>” با نام صفحه منبع شما جایگزین می شود.
در ادامه با آموزش کامل ورد و اکسل همراه شما خواهیم بود
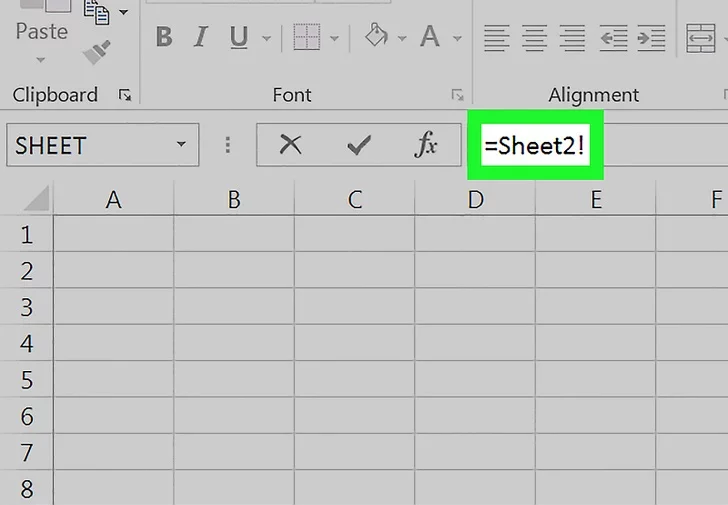
۶ – روی یک سلول در صفحه منبع خود کلیک کنید. این سلول منبع شما خواهد بود. این می تواند یک سلول خالی یا یک سلول با مقداری داده در آن باشد. وقتی برگهها را پیوند میدهید، سلول مقصد شما بهطور خودکار با دادههای سلول مبدأ بهروزرسانی میشود.
برای مثال، اگر دادهها را از سلول D12 در Sheet1 میکشید، فرمول باید شبیه به =Sheet1!D12 باشد.
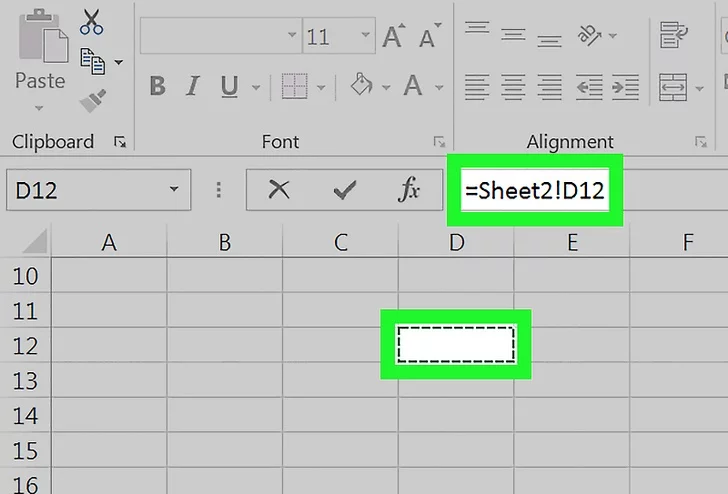
۷ – روی ↵ Enter در صفحه کلید خود کلیک کنید. با این کار فرمول نهایی می شود و به برگه مقصد برمی گردد. سلول مقصد شما اکنون به سلول مبدأ پیوند داده شده است و به صورت پویا داده ها را از آن بیرون می کشد. هر زمان که داده ها را در سلول مبدأ ویرایش می کنید، سلول مقصد شما نیز به روز می شود.
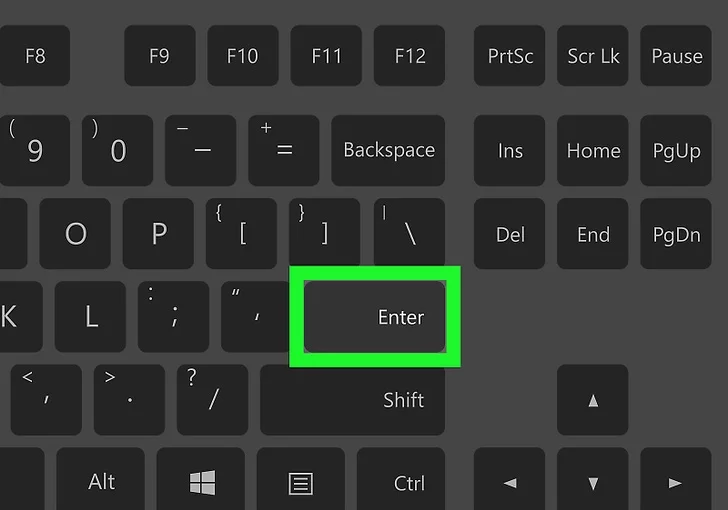
۸ – روی سلول مقصد خود کلیک کنید. این سلول را برجسته می کند.
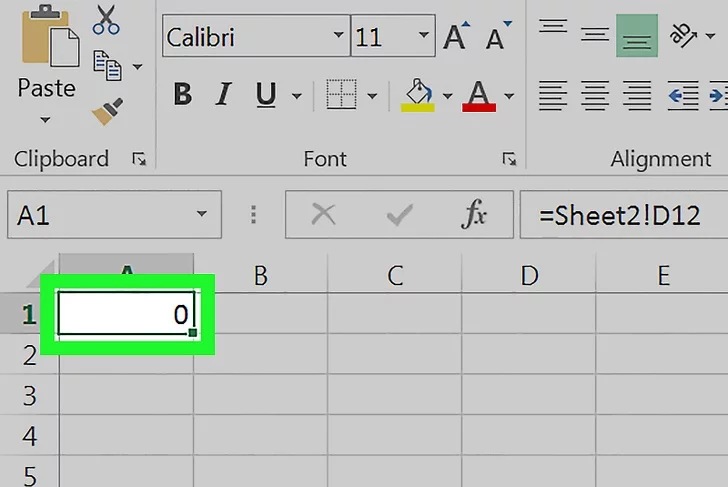
۹ – روی نماد مربع در گوشه سمت راست پایین سلول مقصد کلیک کرده و بکشید. با این کار محدوده سلول های مرتبط بین برگه های مبدأ و مقصد شما افزایش می یابد. گسترش سلول مقصد اولیه، سلولهای مجاور را از صفحه مبدأ پیوند میدهد.
شما می توانید محدوده سلول های مرتبط را در هر جهت بکشید و گسترش دهید. این می تواند شامل کل کاربرگ یا فقط بخش هایی از آن باشد.
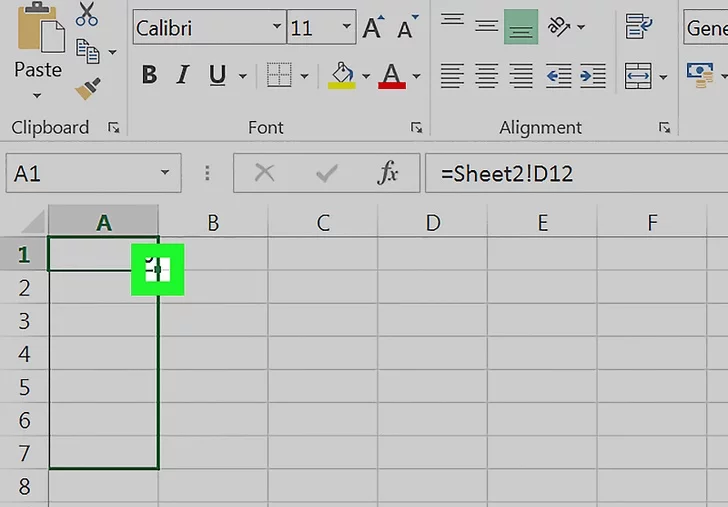
آیا می دانستید در فرادرس ساخت چک لیست در اکسل به زبان ساده برای شما آورده شده است . پس لطفاً با کلیک کردن روی لینک زیر وارد فرادرس شوید و از آموزش های آن لذت کافی را ببرید
مثال ساده برای محاسبه میانگین در اکسل
۱- اعدادی را که می خواهید میانگین آنها را پیدا کنید وارد کنید. برای نشان دادن نحوه عملکرد هر یک از توابع گرایش مرکزی، از یک سری ده عدد کوچک استفاده خواهیم کرد. (وقتی از توابع خارج از این مثال ها استفاده می کنید، احتمالاً از اعداد واقعی به این کوچکی استفاده نخواهید کرد.)
بیشتر اوقات، اعداد را در ستونها وارد میکنید، بنابراین برای این مثالها، اعداد را در سلولهای A1 تا A10 کاربرگ وارد کنید.
اعدادی که دوست دارید را وارد نمایید . البته ما طبق تصویر پایین ۱۰ عدد را به دلخواه وارد کرده ایم.
اگرچه انجام این کار ضروری نیست، اما می توانید با وارد کردن فرمول “=SUM(A1:A10)” در سلول A11 مجموع اعداد را بیابید. (علامت نقل قول را وارد نکنید، آنها برای تنظیم فرمول از بقیه متن هستند.)
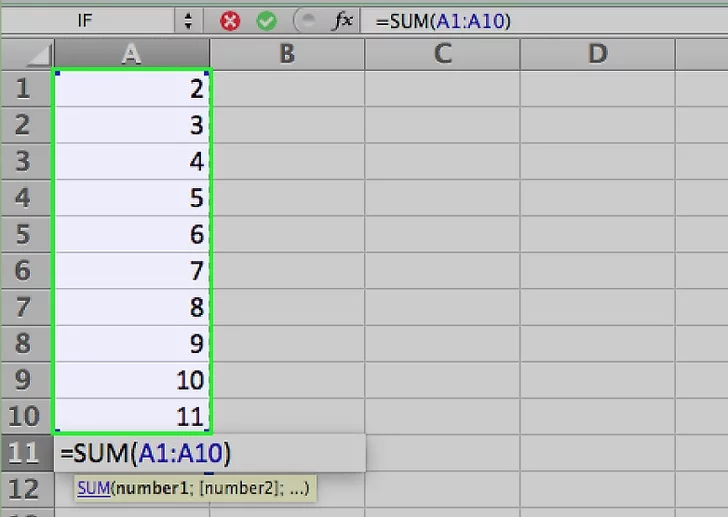
۲ – میانگین اعدادی که وارد کرده اید را پیدا کنید. این کار را با استفاده از تابع AVERAGE انجام می دهید. می توانید تابع را به یکی از سه روش زیر قرار دهید:
بر روی یک سلول خالی در اکسل ، مثلا روی A12 کلیک کنید، سپس این تابع را “=AVERAGE(A1:10)” (بدون علامت نقل قول) در سلول تایپ نمایید.
روی یک سلول خالی کلیک کنید، سپس روی نماد “fx” در نوار تابع بالای صفحه کار کلیک کنید. “AVERAGE” را از لیست “Select a function:” در گفتگوی Insert Function انتخاب کنید و روی OK کلیک کنید. محدوده “A1:A10” را در قسمت شماره ۱ گفتگوی Function Arguments وارد کرده و OK را کلیک کنید.
علامت تساوی (=) را در نوار تابع سمت راست نماد تابع وارد کنید. تابع AVERAGE را از لیست کشویی کادر نام در سمت چپ نماد تابع انتخاب کنید. محدوده “A1:A10” را در قسمت شماره ۱ گفتگوی Function Arguments وارد کرده و OK را کلیک کنید.
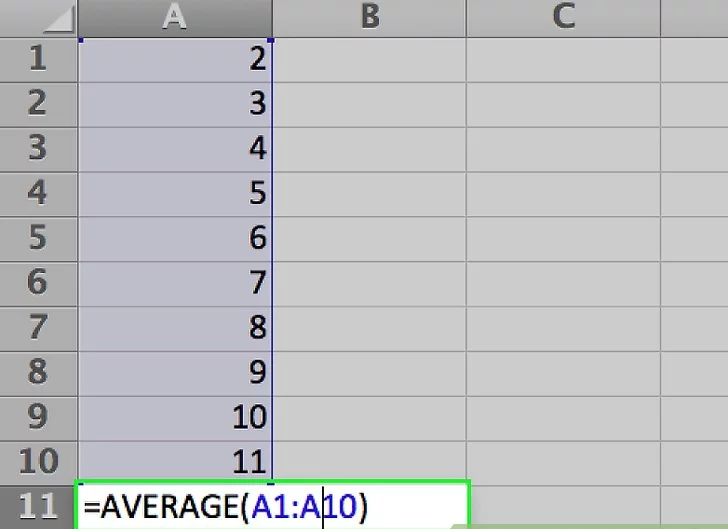
نحوه اضافه کردن تصویر در ورد
۱- در سند کلیک کنید. این کار را در نزدیکی محلی که می خواهید تصویر را درج کنید انجام دهید.
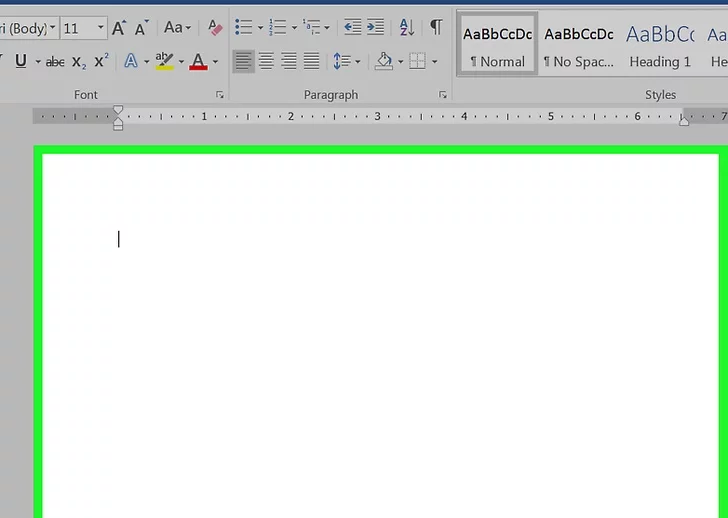
۲ – روی زبانه Insert کلیک کنید. بالای پنجره است.
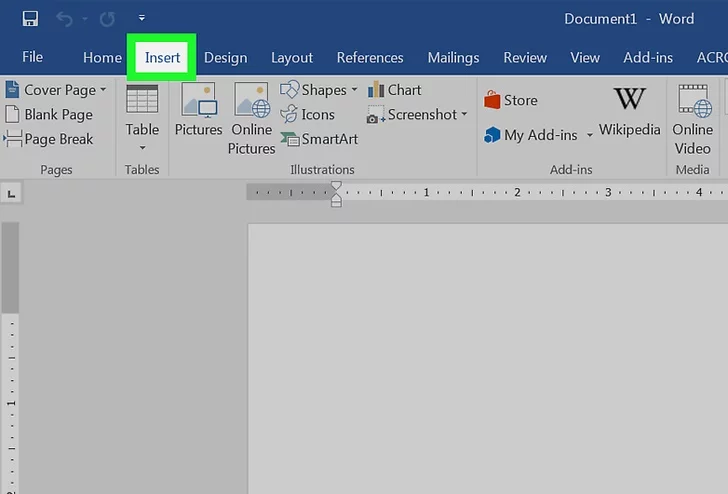
۳ – روی Pictures در سمت چپ نوار ابزار کلیک کنید.
در برخی از نسخههای Word، ممکن است لازم باشد روی Insert در نوار منو در بالای صفحه کلیک کنید، سپس Pictures را انتخاب کنید.
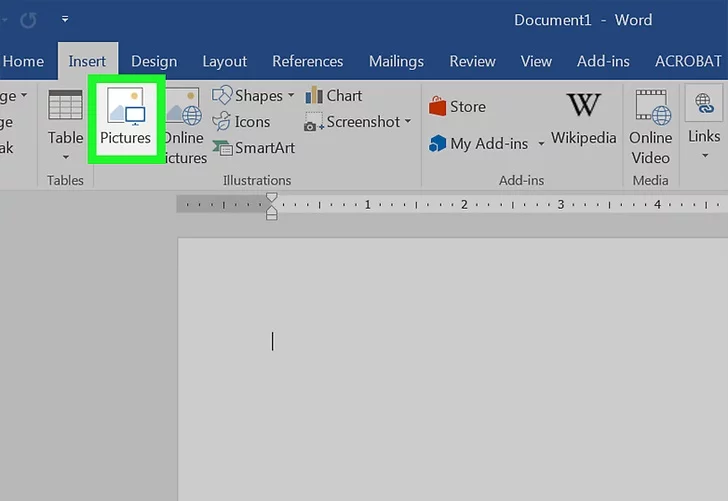
۴ – مکانی را انتخاب کنید که از آن تصویر اضافه شود.
برای یافتن و انتخاب فایل تصویر در رایانه خود، از فایل… کلیک کنید.
اگر میخواهید Word فایلهای تصویری را در رایانه شما جستجو کند، روی Photo Browser… کلیک کنید.
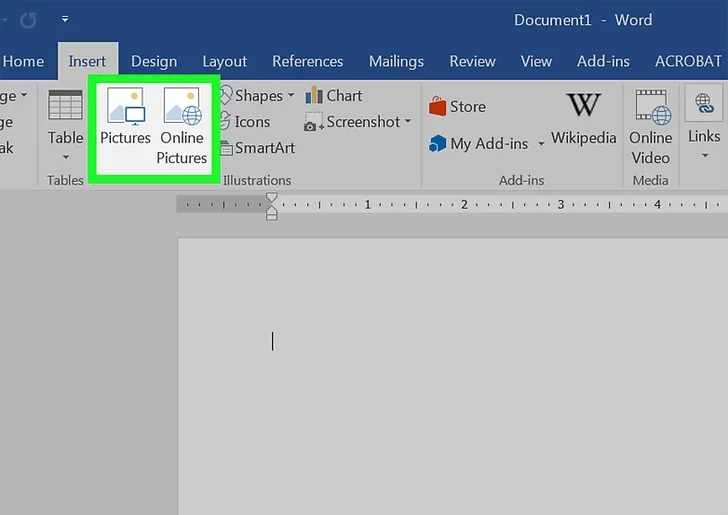
۵ – روی تصویری که می خواهید اضافه کنید کلیک کنید.
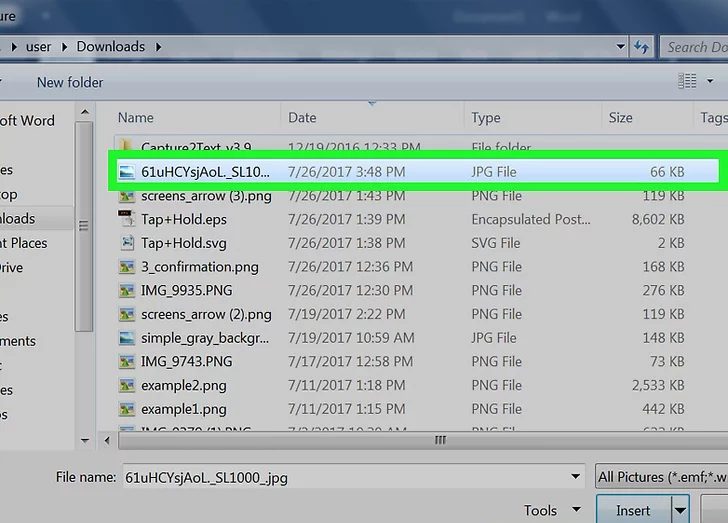
۶ – روی Insert کلیک کنید. تصویر در سند Word که در آن کلیک کرده اید قرار می گیرد.
روی عکس کلیک کنید و نگه دارید تا آن را به مکان دیگری منتقل کنید یا بکشید.
همچنین می توانید تصویر را در سند Word ویرایش کنید.
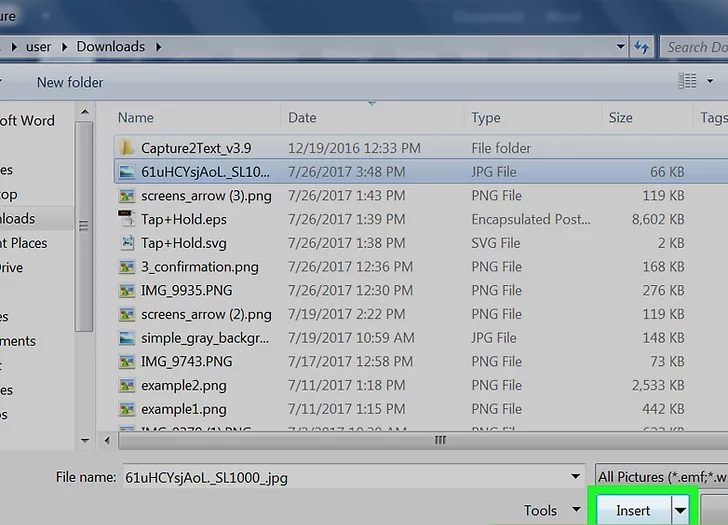
در آموزش زیر که لینک آن در ادامه آمده است، نحوه چگونگی تبدیل ورد به pdf را به صورت گام به گام و تصویری خواهید آموخت. فقط کافی است روی لینک پایین کلیک نمایید و وارد فرادرس شوید و و از این آموزش لذت کافی را ببرید.
نحوه اضافه کردن پاورقی به مایکروسافت ورد
۱ – روی برگه “References” کلیک کنید. این در بالای پنجره، معمولاً بین “Page Layout” و “Mailings” قرار دارد. این برگه به شما امکان می دهد ابزارهای مرجع مختلفی مانند فهرست مطالب، پاورقی ها و یادداشت های پایانی، نقل قول ها، زیرنویس ها و موارد دیگر را وارد کنید.
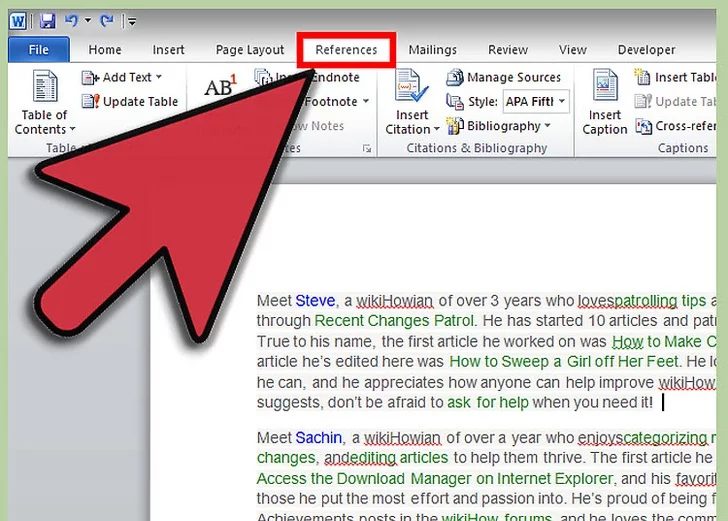
۲ – مکان نما را در جایی که می خواهید پاورقی ظاهر شود قرار دهید. به طور پیشفرض، پاورقیها با افزایش اعداد بالا مشخص میشوند.
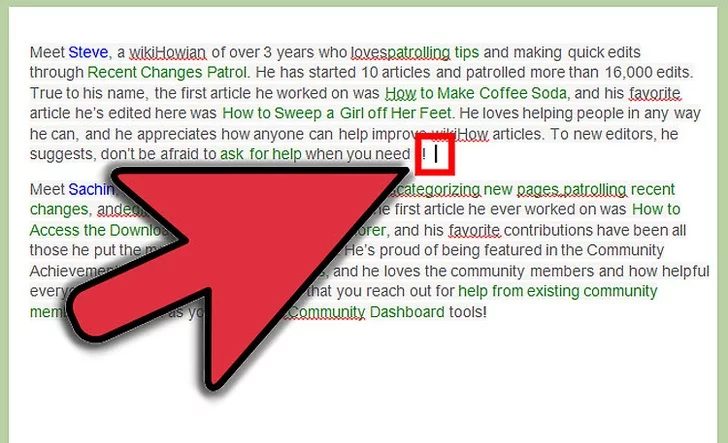
۳- روی دکمه “درج پاورقی” کلیک کنید. این در بخش “پاورقی” در برگه “مرجع” قرار دارد. شماره پاورقی درج می شود و یک نوار جداکننده به پایین صفحه اضافه می شود. مکان نما شما به طور خودکار به پاورقی در پایین صفحه برده می شود تا بتوانید آن را پر کنید.
یادداشت پایانی مانند پاورقی است با این تفاوت که مرجع در انتهای سند وجود دارد. به طور پیش فرض، یادداشت های پایانی با اعداد رومی (i، ii، iii، و غیره) شماره گذاری می شوند.
از طرف دیگر، می توانید Ctrl + Alt + F را برای ایجاد پاورقی یا Ctrl + Alt + D را برای ایجاد یک یادداشت پایانی فشار دهید.
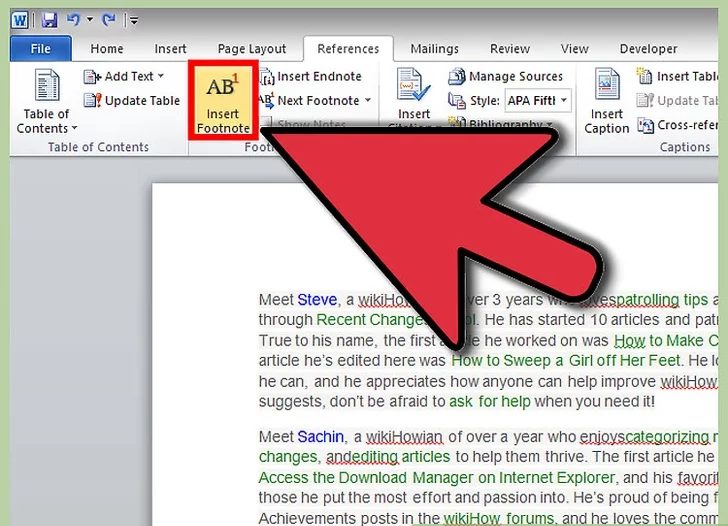
۴ – زمانی که شمارهگذاری پاورقیهای شما بازنشانی میشود، تغییر دهید. به طور پیشفرض، تعداد پاورقیهای شما در کل سند شما افزایش مییابد. میتوانید این را تغییر دهید تا اعداد هر صفحه یا در بخشهایی در سند باز شوند
روی دکمه Menu در گوشه سمت راست پایین بخش “پانوشت ها” کلیک کنید. با این کار پنجره “پانوشت و پایان” باز می شود. در بخش «فرمت»، از منوی کشویی «شمارهگذاری» استفاده کنید تا زمانی را انتخاب کنید که میخواهید شمارههای پاورقی دوباره راهاندازی شوند.
میتوانید با کلیک کردن روی برگه «طرحبندی صفحه»، روی دکمه «شکستها» در بخش «تنظیم صفحه» و سپس انتخاب نوع شکستی که میخواهید درج کنید، شکستهای بخش را در سند خود وارد کنید. علاوه بر تغییر نحوه شماره گذاری پاورقی ها، شکستن بخش ها برای تغییر طرح به بخش های خاصی از یک سند عالی است.
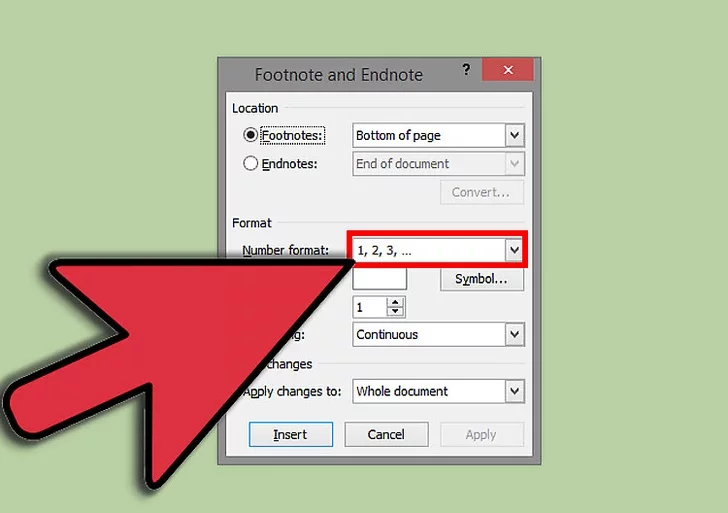
۵ – قالب پاورقی خود را تغییر دهید اگر ترجیح میدهید به جای اعداد نمادها داشته باشید، میخواهید پاورقیها به جای اینکه در پایین صفحه در زیر متن ظاهر شوند، یا میخواهید شمارهگذاری با شماره دیگری شروع شود، میتوانید این مورد را از «پانوشت و یادداشت پایانی» تغییر دهید. پنجره روی دکمه Menu در گوشه سمت راست پایین بخش “پانوشت ها” کلیک کنید تا باز شود.
برای انتخاب نماد از منوی Symbol روی Symbol… کلیک کنید. شما می توانید هر کاراکتری را از هر قلمی انتخاب کنید، اگرچه فونت “Symbols” به طور پیش فرض باز می شود.
بخشی از آموزش کامل ورد و اکسل برای شما گفته شد. آخرین مطلب هم برایتان آماده کرده ایم . لطفا مرور بفرمایید
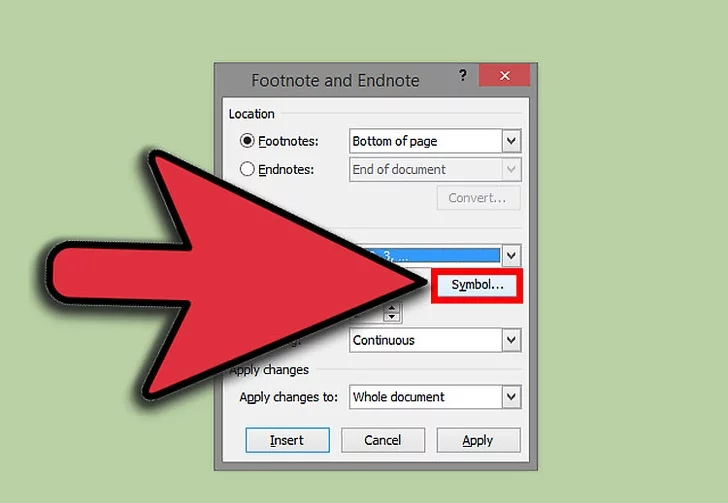
نحوه تبدیل جدول ورد به اکسل
۱- با داده های خود یک جدول در Word ایجاد کنید. اگر لیستی از داده ها در Word دارید، می توانید آن را به فرمت جدول در Word تبدیل کنید و سپس به سرعت آن جدول را در اکسل کپی کنید. اگر دادههای شما قبلاً در قالب جدول هستند، به مرحله بعد بروید.
تمام متنی را که می خواهید به جدول تبدیل کنید انتخاب کنید.
روی تب Insert کلیک کنید و سپس روی دکمه Table کلیک کنید.
“تبدیل متن به جدول” را انتخاب کنید.
تعداد خطوط در هر رکورد را در قسمت “تعداد ستون ها” وارد کنید. اگر بین هر رکورد یک خط خالی دارید، یک خط به کل اضافه کنید.
روی OK کلیک کنید.
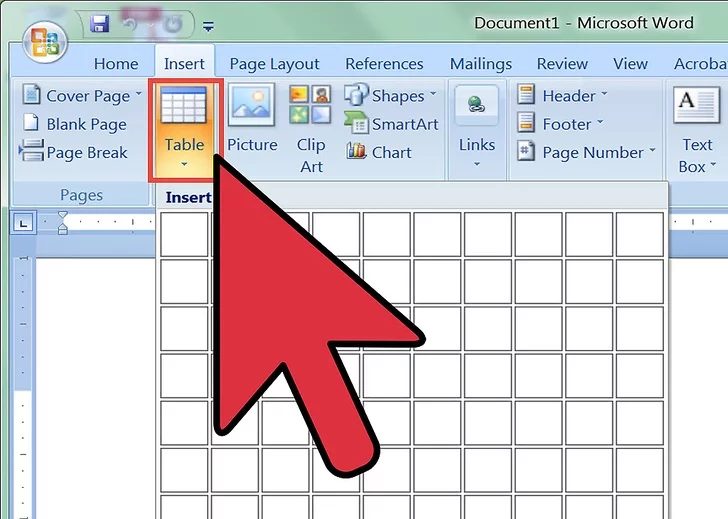
۲ – قالب بندی جدول خود را بررسی کنید. Word بر اساس تنظیمات شما جدولی ایجاد می کند. آن را دوباره بررسی کنید تا مطمئن شوید که همه چیز در جایی است که باید باشد.
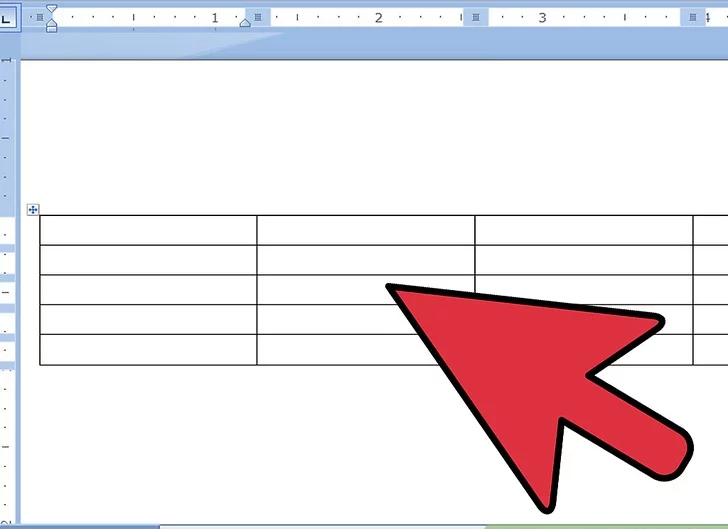
۳ – روی دکمه کوچک “+” که در گوشه سمت چپ بالای جدول ظاهر می شود کلیک کنید. زمانی که ماوس را روی میز میبرید نشان داده میشود. با کلیک بر روی آن، تمام داده های جدول انتخاب می شوند.
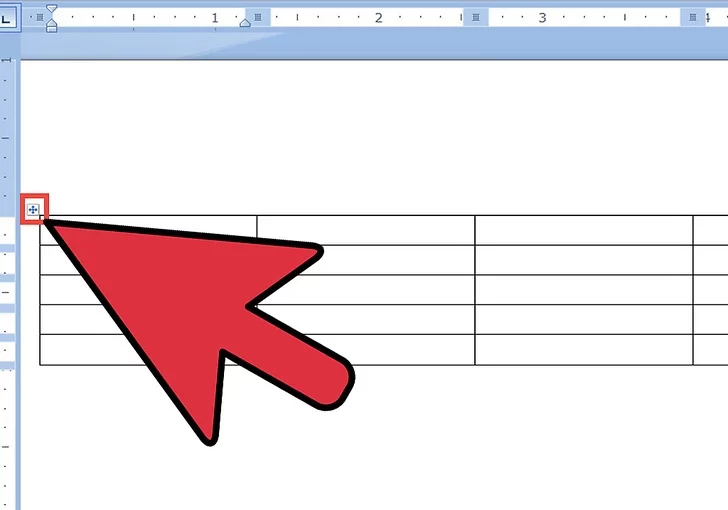
۴ – برای کپی کردن داده ها، کلیدهای Ctrl+C را فشار دهید. همچنین میتوانید روی دکمه «کپی» در تب Home کلیک کنید.
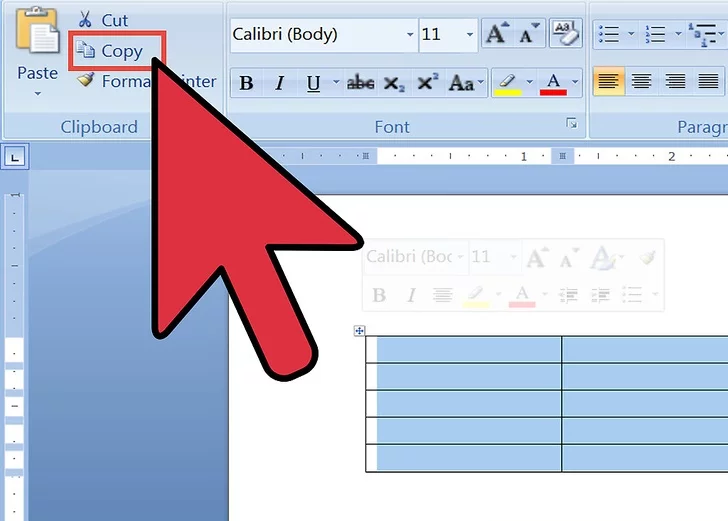
۵ – اکسل را باز کنید. هنگامی که داده ها کپی شدند، می توانید Excel را باز کنید. اگر می خواهید داده ها را در یک صفحه گسترده موجود قرار دهید، آن را بارگیری کنید. مکان نما را در سلولی قرار دهید که می خواهید سلول سمت چپ بالای جدول ظاهر شود.
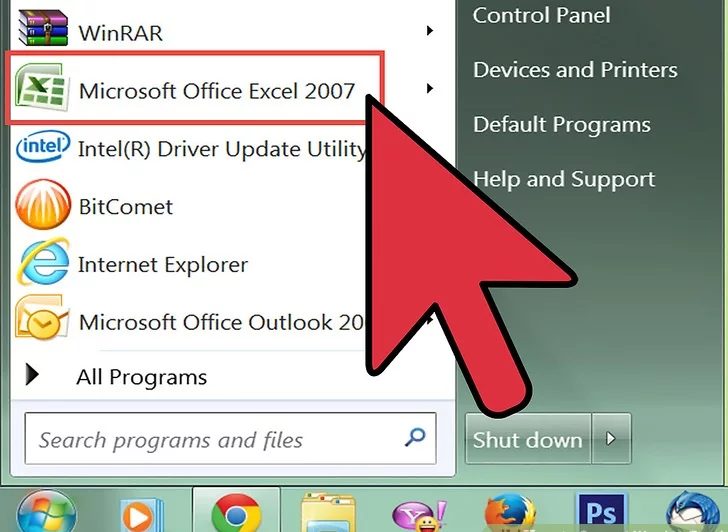
۶ – کلیدهای Ctrl+V را فشار دهید تا داده ها جایگذاری شود. سلول های جداگانه از جدول Word در سلول های جداگانه در صفحه گسترده اکسل قرار می گیرند.
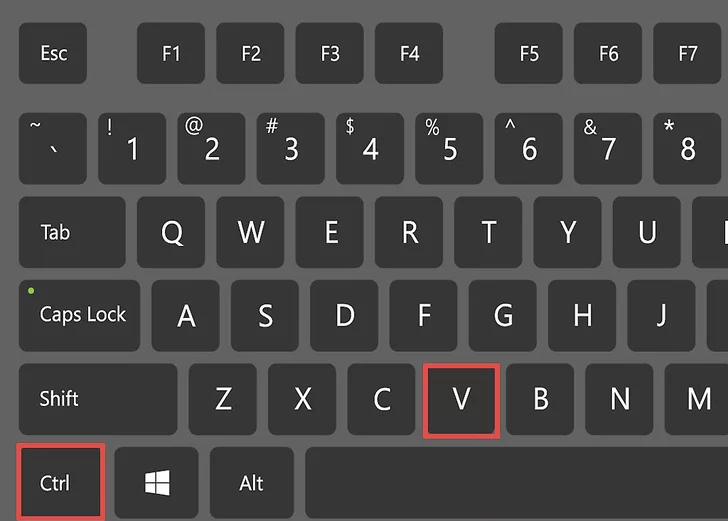
۷ – ستون های باقی مانده را تقسیم کنید. بسته به نوع دادهای که وارد میکنید، ممکن است قالببندی بیشتری داشته باشید که باید انجام دهید. برای مثال، اگر آدرسهای شهر را وارد میکنید، مخفف حالت و کد پستی ممکن است همه در یک سلول باشند. میتوانید اکسل را بهطور خودکار تقسیم کنید.
روی عنوان ستون ستونی که می خواهید تقسیم کنید کلیک کنید تا کل ستون را انتخاب کنید.
تب “داده” را انتخاب کرده و روی دکمه “متن به ستون” کلیک کنید.
روی Next > کلیک کنید و سپس “کاما” را در قسمت Delimiters انتخاب کنید. اگر از مثال بالا استفاده می کنید، این شهر را از مخفف ایالت و کد پستی جدا می کند.
برای ذخیره تغییرات روی Finish کلیک کنید.
ستونی را که هنوز باید تقسیم شود انتخاب کنید و این فرآیند را تکرار کنید و به جای “کاما” به عنوان جداکننده، “Space” را انتخاب کنید. با این کار مخفف حالت از کد پستی جدا می شود.
![ستون های باقی مانده را تقسیم کنید. بسته به نوع دادهای که وارد میکنید، ممکن است قالببندی بیشتری داشته باشید که باید انجام دهید. برای مثال، اگر آدرسهای شهر را وارد میکنید، مخفف حالت و کد پستی ممکن است همه در یک سلول باشند. میتوانید اکسل را بهطور خودکار تقسیم کنید.[2] روی عنوان ستون ستونی که می خواهید تقسیم کنید کلیک کنید تا کل ستون را انتخاب کنید. تب "داده" را انتخاب کرده و روی دکمه "متن به ستون" کلیک کنید. روی Next > کلیک کنید و سپس "کاما" را در قسمت Delimiters انتخاب کنید. اگر از مثال بالا استفاده می کنید، این شهر را از مخفف ایالت و کد پستی جدا می کند. برای ذخیره تغییرات روی Finish کلیک کنید. ستونی را که هنوز باید تقسیم شود انتخاب کنید و این فرآیند را تکرار کنید و به جای "کاما" به عنوان جداکننده، "Space" را انتخاب کنید. با این کار مخفف حالت از کد پستی جدا می شود.](https://jadvalyab.ir/blog/wp-content/uploads/2022/01/8-7.png)
امیدواریم مطلب آموزش کامل ورد و اکسل در وبلاگ جدولیاب مورد قبول شما واقع شده باشد و از آن استفاده کافی را برده باشید.
در فرادرس ایجاد فهرست جداول در ورد به زبان ساده گفته شده است. با کلیک کردن بر روی لینک پایین می توانید وارد سایت شوید و یادگیری را شروع نمایید:




