دانلود کتاب آموزش کامپیوتر از مبتدی تا پیشرفته + گام به گام و تصویری
در این بخش از مطالب وبلاگ جدولیاب برای شما دانلود کتاب آموزش کامپیوتر از مبتدی تا پیشرفته را فراهم آورده ایم. در این دنیای پیشرفته و مدرن امروزی کمتر کسی می باشد که اسم کامپیوتر تا به حال به گوشش نخورده باشد . اغلب کارهای جهان امروز به کامپیوتر گره خورده است. و شما باید با این تحولات هم قدم شوید و کمی هم از کامپیوتر دانستنی های کاربردی یاد بگیرید. وبلاگ جدولیاب این امکان را برای شما در این پست فراهم ساخته است تا بتواند بخش کوچکی از آموزش کامپیوتر را برای شما مخاطبین محترم ارائه دهد.

خوشبختانه فرادرس مجموعه آموزش های کاربردی کامپیوتر فراوانی را در اختیار کاربران خود قرار داده است. برای مشاهده آموزشهای مرتبط دیگر، در میان بیش از ۱۶ هزار ساعت آموزش منتشر شده در فرادرس می توانید به لینک زیر مراجعه نمایید:
سیستم عامل ویندوز در چه تاریخی منتشر شد؟
مایکروسافت ویندوز (همچنین به عنوان ویندوز یا Win نیز شناخته می شود) یک سیستم عامل گرافیکی است که توسط مایکروسافت منتشر شده است. این سیستم عامل راهی برای ذخیره فایل ها، اجرای نرم افزار، بازی، تماشای فیلم و اتصال به اینترنت فراهم می کند.
مایکروسافت ویندوز برای نخستین دفعه با نسخه های اولیه ۱.۰ در ۱۰ نوامبر سال ۱۹۸۳ به مردم معرفی شد. پس از آن بیش از دوازده نسخه از ویندوز منتشر شد، از جمله نسخه فعلی، ویندوز ۱۰ و بعد از آن نسخه ویندوز ۱۱ که به تازگی منتشر شده است
معرفی نسخه های ویندوز
با شروع انتشار ویندوز XP، مایکروسافت ورژن های مختلفی از ویندوز را به عموم مردم منتشر کرده است. هر یک از این نسخه های ویندوز دارای سیستم عامل اصلی همسانی هستند، اما برخی از ورژن ها دارای ویژگیهای متفاوت تری نسبت به دیگری دارند
دو نسخه متداول و مرسوم ویندوز برای کامپیوترهای خانگی Windows Home و Windows Professional هستند.

نسخه Windows Home
Windows Home (همچنین Win Home نیز نامیده می شود) نسخه اصلی ویندوز است. تمام عملکردهای اساسی ویندوز مانند اتصال به اینترنت، مرور وب، تماشای فیلم، استفاده از نرم افزار آفیس و بازی های ویدیویی را فراهم می کند. این کم هزینه ترین نسخه ویندوز است و روی بسیاری از رایانه های جدید از قبل نصب شده است.
نسخه ویندوز پرو
نسخه Windows Professional (همچنین Windows Pro یا Win Pro نیز نامیده می شود) یک نسخه ویندوز پیشرفته برای کاربران حرفه ای و مشاغل کوچک تا متوسط است. این نسخه از ویندوز شامل تمام ویژگی های Windows Home به علاوه موارد زیر است:
- دسکتاپ از راه دور یا Remote Desktop: به شما امکان می دهد از راه دور رایانه دیگری که به اینترنت متصل است را کنترل کنید.
- بیت لوکر یا Bitlocker: رمزگذاری فایل یکپارچه مایکروسافت.
- Trusted Boot: رمزگذاری بوت لودر را فراهم می کند و از رایانه در برابر روت کیت ها محافظت می کند.
- Hyper-V: هایپروایزر ویندوز برای اجرای ماشین های مجازی، معادل نرم افزارهای شخص ثالث، مانند VirtualBox.
- Windows Sandbox: یک نمونه سبک وزن و جعبه ایمنی ویندوز ۱۰ را ارائه می دهد. می توانید از این محیط جدا شده “Windows in Windows” برای اجرای ایمن نرم افزارهای مشکوک یا نامعتبر استفاده کنید. Windows Sandbox به یک نسخه Windows Insider از Windows 10 Pro یا Enterprise نیاز دارد.
- مدیریت خط مشی گروه: مدیران می توانند خط مشی های گروهی را برای مدیریت چندین کاربر ویندوز در یک کسب و کار یا سازمان تعریف کنند.
پشتیبانی از بیش از ۱۲۸ گیگابایت رم.
نسخه های تجاری ویندوز
Windows Professional for Workstation و Windows Enterprise ویژگی های پیشرفته ای را برای استودیوهای حرفه ای و مشاغل بزرگ ارائه می دهند. برای اطلاعات بیشتر، به مقایسه کنار هم در نمودار مقایسه نسخه تجاری رسمی مایکروسافت ویندوز مراجعه کنید.
چرا سیستم عامل ویندوز مایکروسافت، ویندوز نامیده می شود؟
قبل از انتشار مایکروسافت ویندوز، کاربران مایکروسافت به سیستم عامل خط فرمان تک وظیفه MS-DOS عادت داشتند. از آنجایی که مایکروسافت بیشتر محصولات خود را با یک کلمه نامگذاری می کند، به کلمه ای نیاز داشت که سیستم عامل جدید رابط کاربری گرافیکی خود را به بهترین شکل توصیف کند. مایکروسافت «ویندوز» را به دلیل وجود چندین پنجره که به کارها و برنامههای مختلف امکان اجرای همزمان را میدهد، انتخاب کرد. از آنجایی که شما نمی توانید یک نام رایج مانند “ویندوز” را علامت تجاری قرار دهید، این نام رسما به عنوان “مایکروسافت ویندوز” شناخته می شود. اولین نسخه ویندوز مایکروسافت نسخه ۱.۰ بود که در سال ۱۹۸۵ منتشر شد. همانطور که متوجه شدید در ابتدای مقاله دانلود کتاب آموزش کامپیوتر از مبتدی تا پیشرفته یک کتاب آموزش کامپیوتر را جهت دانلود قرار دادیم. در صورتی که این کتاب را دانلود نکرده اید پیشنهاد میکنیم به ابتدای مقاله مراجعه کنید و با کلیک برروی لینک نسبت به دانلود کتاب آموزش کامپیوتر از مبتدی تا پیشرفته اقدام نمایید.
نحوه باز کردن My Computer در ویندوز
در تمام نسخه های ویندوز، می توانید از صفحه کلید برای باز کردن My Computer بدون استفاده از ماوس استفاده کنید. با فشار دادن کلیدهای میانبر Windows key+E My Computer (Explorer) را باز می کند. درایوهای رایانه شما و دستگاههای نصبشده در قسمت «This PC» در سمت چپ فهرست شدهاند. یا اینکه می توانید به دسکتاپ ویندوز بروید و منوی استارت را کلیک کرده و باز کنید یا اگر از ویندوز ۸ استفاده می کنید به صفحه شروع بروید.
در نسخه های قبلی ویندوز، پس از کلیک بر روی Start، My Computer را انتخاب کنید. یا در دسکتاپ، روی نماد My Computer دوبار کلیک کنید. در ویندوز ویستا و ویندوز ۷، Computer را از منوی Start انتخاب کنید.

مای کامپیوتر در ویندوز ۷
در ویندوز ۸ و ویندوز ۱۰، This PC را از اکسپلورر فایل ویندوز انتخاب کنید.
در ویندوز ۸، ویندوز ۸.۱ و ویندوز ۱۰، My Computer “This PC” نامیده می شود و از طریق منوی Start قابل دسترسی است.
نحوه استفاده از My Computer
هنگامی که My Computer (This PC) باز شد، تمام درایوهای موجود در رایانه خود را خواهید دید. محل اصلی همه فایل های شما Local Disk (C:) است که هارد دیسک پیش فرضی است که همه فایل ها را ذخیره می کند. روی این نماد درایو دوبار کلیک کنید تا آن را باز کنید و محتویات آن را مشاهده کنید.

تا کنون در فرادرس، آموزشهای متنوعی در موضوع «Windows» منتشر شده است.
کلیدهای ویندوز
۱. کلید Windows که بهعنوان winkey، win یا WK نیز نامیده میشود، کلیدی است که در صفحه کلیدهای سازگار با IBM که با سیستم عامل مایکروسافت ویندوز استفاده میشود، یافت میشود. کلید ویندوز دارای لوگوی مایکروسافت است و بین کلیدهای Ctrl و Alt سمت چپ صفحه کلید قرار دارد. با فشار دادن کلید Windows به خودی خود، منوی Start باز می شود که کادر جستجو را نیز نمایش می دهد.
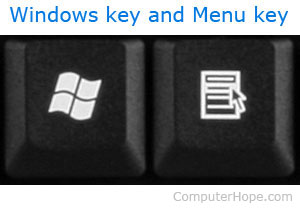
پایین نگه داشتن کلید ویندوز و فشار دادن یک کلید دیگر، برای راه اندازی میانبر صفحه کلید، می تواند کارهای رایج را سرعت بخشد. به عنوان مثال، میانبر صفحه کلید Windows key+E (کلید Windows را فشار داده و نگه دارید و سپس در حالی که آن کلید را نگه داشته اید، کلید E را فشار دهید و سپس هر دو دکمه را رها کنید) Windows Explorer را باز می کند.
نحوه ورود به بایوس bios کامپیوتر
کامپیوتر خود را مجددا راه اندازی (Restart) کنید. اگر از نسخه قبلی ویندوز استفاده میکنید یا نمیتوانید از مراحل روشهای ویندوز ۱۰ یا ویندوز ۸ و ۸.۱ استفاده کنید، میتوانید بلافاصله پس از راهاندازی مجدد رایانه، با فشار دادن یک کلید ویژه روی صفحهکلید وارد بایوس شوید.
برای ورود به BIOS باید کامپیوتر خود را مجددا راه اندازی کنید. قبل از ادامه این روش کارهایی که برروی ویندوز انجام داده اید را ذخیره کنید و سایر برنامه ها را خاموش کنید. کلید Setup را دوباره فشار دهید. به محض مشاهده لوگوی سازنده، کلید نشان داده شده روی صفحه را فشار دهید تا وارد Setup یا BIOS شوید. کلیدهایی که باید استفاده کنید بسته به سازنده و مدل متفاوت است. آن را بارها و بارها فشار دهید تا وارد BIOS شوید.
در اینجا لیستی از برخی از رایج ترین کلیدهای راه اندازی توسط سازنده آورده شده است:
- ایسر: F2 یا DEL
- ایسوس: F2 یا دل
- دل: F2 یا F12
- اچ پی: ESC یا F10
- لنوو: F2 یا Fn + F2
- دسکتاپ لنوو: F1
- Lenovo ThinkPads: Enter + F1
- MSI: DEL برای مادربردها و رایانه های شخصی
- تبلت های سرفیس مایکروسافت: دکمه افزایش صدا را فشار داده و نگه دارید.
- کامپیوتر رومیزی: F2
- سامسونگ: F2
- سونی: F1، F2 یا F3
- توشیبا: F2
اگر به موقع کلید را فشار ندهید، ویندوز بارگیری می شود و باید راه اندازی مجدد و دوباره امتحان کنید.

چگونه از Windows File Explorer استفاده کنیم؟
دکمه های ⊞ Win+E را فشار دهید. با فشار دادن کلید Windows (معمولاً نزدیک گوشه سمت چپ پایین صفحه کلید) و E با هم مرورگر فایل شما باز می شود که File Explorer نامیده می شود.
به فایلی که می خواهید باز شود بروید. درایوهای رایانه شما در پانل سمت چپ File Explorer ظاهر می شوند. با کلیک بر روی هر درایو یا پوشه ای در پانل سمت چپ، محتویات آن در سمت راست نمایش داده می شود.
فایل هایی که از اینترنت دانلود کرده اید معمولا در پوشه Downloads ذخیره می شوند. روی فلش کنار This PC کلیک کنید تا همه پوشه ها باز شوند، سپس روی Downloads کلیک کنید تا این پوشه باز شود.
اگر مطمئن نیستید که فایل در کجا قرار دارد، روی This PC در پانل سمت چپ کلیک کنید، سپس نام فایل (یا بخشی از آن) را در نوار جستجو در گوشه سمت راست بالای File Explorer تایپ کنید. برای شروع جستجو، ↵ Enter را فشار دهید.
روی فایل دوبار کلیک کنید تا باز شود. این فایل را در برنامه پیش فرض آن باز می کند.
اگر می خواهید برنامه خاصی را برای باز کردن فایل انتخاب کنید، روی فایل کلیک راست کرده، Open With را انتخاب کنید و سپس یک برنامه را انتخاب کنید. برای کسب اطلاعات بیشتر در مورد پیدا کردن برنامه مناسب برای باز کردن یک فایل، https://www.openwith.org را بررسی کنید.
اگر فایل یک فایل ZIP/فشرده است، روی فایل کلیک راست کرده و Extract here را انتخاب کنید. این یک پوشه جدید در فهرست فعلی ایجاد می کند. اکنون میتوانید روی پوشه جدید دوبار کلیک کنید تا محتوای داخل آن را مرور کنید.
کلیدهای میانبر در ویندوز
توضیحات کلیدهای میانبر
- Alt+F: گزینه های منوی File در برنامه فعلی.
- Alt+E گزینه های ویرایش را در برنامه فعلی باز کنید.
- Alt+Tab بین برنامه های باز سوئیچ کنید.
- F1 مشاهده اطلاعات راهنمای (F1 تقریبا توسط هر برنامه ویندوز برای نمایش راهنما استفاده می شود).
- F2 نام یک فایل انتخابی را تغییر دهید.
- F5 پنجره برنامه فعلی را بازخوانی کنید.
- Ctrl+D صفحه فعلی را در اکثر مرورگرهای اینترنتی نشانک گذاری کنید.
- Ctrl+N در برخی از نرم افزارها یک سند جدید یا خالی ایجاد کنید یا در اکثر مرورگرهای اینترنتی یک برگه جدید باز کنید.
- Ctrl+O یک فایل را در نرم افزار فعلی باز کنید.
- Ctrl+A تمام متن را انتخاب کنید.
- Ctrl+B متن انتخاب شده را به صورت پررنگ تغییر دهید.
- Ctrl+I متن انتخاب شده را به صورت ایتالیک تغییر دهید.
- Ctrl+U متن انتخاب شده را تغییر دهید تا زیر خط کشیده شود.
- Ctrl+F پنجره یافتن را برای سند یا پنجره فعلی باز کنید.
- Ctrl+S فایل سند فعلی را ذخیره کنید.
- Ctrl+X مورد انتخاب شده را برش دهید.
- Shift+Del برش مورد انتخاب شده.
- Ctrl+C مورد انتخاب شده را کپی کنید.
- Ctrl+Ins مورد انتخاب شده را کپی کنید.
- Ctrl+V چسباندن
- Shift+Ins: چسباندن
- Ctrl+Y آخرین اقدام را دوباره انجام دهید.
- Ctrl+Z واگرد آخرین اقدام.
- Ctrl+K برای متن انتخاب شده، هایپرلینک درج کنید.
- Ctrl+P صفحه یا سند فعلی را چاپ کنید.
- صفحه اصلی به ابتدای خط فعلی بروید.
- Ctrl+Home به ابتدای سند بروید.
- End به انتهای خط فعلی بروید.
- Ctrl+End به انتهای سند بروید.
- Shift+Home از موقعیت فعلی تا ابتدای خط برجسته کنید.
- Shift+End از موقعیت فعلی تا انتهای خط برجسته کنید.
- Ctrl + فلش چپ هر بار یک کلمه را به سمت چپ حرکت دهید.
- Ctrl + فلش راست هر بار یک کلمه را به سمت راست حرکت دهید.
- Ctrl+Esc منوی Start را باز کنید.
- Ctrl+Shift+Esc Windows Task Manager را باز کنید.
- Alt+F4 برنامه فعال فعلی را ببندید.
- Alt+Enter ویژگی های مورد انتخاب شده (فایل، پوشه، میانبر و غیره) را باز کنید.
- Windows key+L کامپیوتر را قفل کنید، برای دسترسی دوباره باید رمز عبور را وارد کنید.
- Windows key+X به منوی Power User Tasks در ویندوز ۸ و ویندوز ۱۰ دسترسی پیدا کنید.
- کلید ویندوز + فلش پایین پنجره برنامه فعال را به حداقل برسانید.
- کلید ویندوز + فلش بالا پنجره برنامه فعال را به حداکثر برسانید.
امیدواریم از مطالعه مقاله آموزش دانلود کتاب آموزش کامپیوتر از مبتدی تا پیشرفته برده باشید. آیا می دانستید فرادرس مجموعه آموزش ویژه علاقه مندان به کامپیوتر رو تهیه و منتشر کرده است. شما می توانید با کلیک روی لینک زیر وارد فرادرس شوید و از مجموعه آموزش های فرادرس استفاده کنید. برای دریافت آموزش نام برده شده روی لینک زیر کلیک نمایید.




